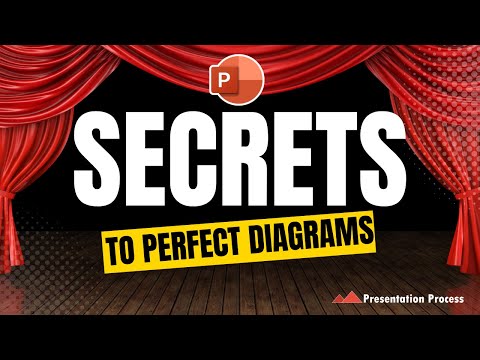
Top 3 PowerPoint Diagram Design Tips for Perfection
Unlock 3 Expert Tips for Flawless PowerPoint Diagrams: Master Cause & Effect Visuals
Key insights
- Leverage SmartArt for professional diagram layouts, using the Insert tab and Text Pane for adding content and Design tab for customization.
- Align and Distribute Shapes evenly using the Format tab for professional and understandable diagrams.
- Use the Selection Pane for layer management, accessible under the Home tab for organizing overlapping elements.
- Integrate icons and data-driven elements into diagrams for a more compelling presentation.
- Keep diagrams simple, clear, and visually appealing to effectively communicate your message.
Improving Your PowerPoint Diagrams
Creating perfect PowerPoint diagrams enhances the clarity and appeal of your presentations. Starting with SmartArt allows you to pick from a broad range of diagrams, such as lists, cycles, and hierarchies. It's crucial to manage the alignment and distribution of shapes evenly, a task simplified by PowerPoint’s built-in tools. For diagrams that include overlapping elements, the Selection Pane becomes an indispensable tool for managing layers. By integrating icons and charts, you can make your diagrams more informative and engaging. Above all, simplicity, clarity, and visual appeal are your goals; tools and features within PowerPoint are there to help you achieve these. Remember, the essence of a powerful presentation lies not just in the information it conveys but also in its ability to engage and retain the audience’s attention through well-crafted visual aids.
Discovering the Art of Perfect PowerPoint Diagrams
Creating the perfect diagram in PowerPoint that conveys the intended message clearly and concisely can transform the way information is presented. This overview highlights three crucial steps and a bonus tip to craft effective and visually appealing diagrams, particularly focusing on a Cause Effect Diagram.
The journey to a polished diagram begins with leveraging SmartArt, a tool that provides a variety of diagram styles such as lists or cycles. By selecting an appropriate type through the Insert tab and using the Text Pane for content management, the layout becomes more professional. Customizing SmartArt under the Design tab ensures the diagram aligns with the presentation theme.
Ensuring harmonious alignment and spacing of shapes forms the next crucial step. The Align tool accessible from the Format tab aids in distributing shapes uniformly, while grouping them prevents misalignment. Uniformity in design is not just about aesthetics but also enhances comprehension.
The Selection Pane, found under the Home tab, emerges as a vital tool for managing elements in more complex diagrams. It allows for straightforward organization of layers, thus avoiding selection hassles. Renaming objects within the pane can significantly aid in keeping track of diverse elements in intricate diagrams.
Integrating icons and data-driven components like charts into diagrams is recommended as a bonus tip. These integrations, supported seamlessly by PowerPoint, add depth to presentations by representing complex data visually.
The essence of crafting an impactful diagram lies in simplicity, clarity, and visual appeal. By following these guidelines and employing tools like SmartArt, the alignment function, and the Selection Pane strategically, creating engaging PowerPoint diagrams becomes a more accessible and effective endeavor.
PowerPointEnhancing PowerPoint Presentations with Effective Diagrams
Diagrams are a powerful tool in enhancing the effectiveness of presentations. They offer a way to visually represent information, making abstract concepts tangible and complex data understandable. PowerPoint, with its rich set of features, provides an ideal platform for creating such diagrams. However, the challenge often lies in utilizing these features to their full potential, thus ensuring the diagrams not only serve their purpose but also enhance the overall presentation quality.
Focusing on simplicity is paramount. A cluttered diagram can confuse the audience, diluting the intended message. Clarity ensures that the audience can easily follow the presented ideas, while visual appeal keeps them engaged. Utilizing elements such as SmartArt, aligning shapes, and managing layers with the Selection Pane are crucial techniques in achieving these goals.
Beyond the fundamentals, integrating additional graphical elements like icons or charts into diagrams can further enrich presentations. These elements can break down or highlight complex information, making it more digestible for the audience. Similarly, customizing diagrams to match the presentation's theme creates a cohesive visual experience that can significantly impact the audience's reception.
In summary, effective diagrams in PowerPoint presentations are not just about visual aesthetics but about enhancing the communication of ideas. By applying these insightful tips, presenters can elevate their presentations, making them more engaging, understandable, and memorable for their audiences.

People also ask
What is the rule of 3 in PowerPoint presentation?
Optimizing your presentation with the rule of 3 involves ensuring a clear structure: a beginning, middle, and end. Start by clearly introducing your topic, then delve into the main content focusing on essential takeaways, and conclude by neatly summarizing your presentation.
What is the 5 5 5 rule in PowerPoint?
To keep your audience engaged, it’s advisable to minimize text on your slides. The “5-5-5" rule suggests using no more than 5 lines of text, no more than 5 words per line, and not spending more than 5 minutes on each slide. Short, memorable phrases are more effective than lengthy sentences.
How do you make a cool diagram in PowerPoint?
To add a dynamic diagram in PowerPoint, navigate to the desired slide, then click on Insert > SmartArt. This action opens a menu offering various types of diagrams. Hovering over “Process” will reveal different flowchart designs. Click on the one you wish to insert.
What is the 777 rule in PowerPoint?
The Rule of 7 (or 777) sets guidelines for slide creation: no more than 7 lines of text per slide, no more than 7 words per line, and a cap of 7 slides for a 20-minute presentation. It emphasizes the importance of not simply reading slides aloud, as the audience is generally capable of reading the slides themselves.
Keywords
PowerPoint diagrams secrets, perfect PowerPoint diagrams, create effective PowerPoint diagrams, PowerPoint diagram design tips, PowerPoint presentation tips, improve PowerPoint diagrams, PowerPoint diagram techniques, professional PowerPoint diagrams.