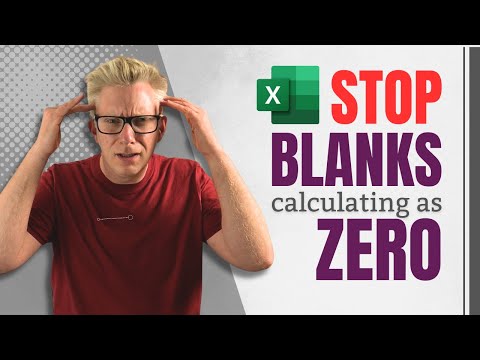
Excel Trick: Avoid Blank Cells Calculating as Zero
Excel Off The Grid will show you how to work smarter, not harder with Microsoft Excel.
Excel, Excel VBA, ISBLANK Function
Key insights
- Blank Cells as Zero: Excel often treats blank cells as zero during calculations, especially in array formulas or dynamic arrays. This can lead to unwanted zeros in reports or dashboards where blanks are preferred.
- Traditional Workarounds: Users have used IF, ISBLANK(), and IFERROR() functions to manage how blanks and zeros appear. Conditional formatting can also hide zeros visually but does not change the actual cell value.
- Advanced Solution with LET, ISBLANK, LAMBDA: The latest method uses the LET() function to store results, ISBLANK() to check for true blanks, and LAMBDA() to create reusable custom functions. This approach keeps blank cells empty in calculations instead of showing zeros.
- Formula Example: Using a formula like =LET(sortedData, SORT(Data), IF(ISBLANK(sortedData), "", sortedData)) helps replace zeros (from original blanks) with empty strings while keeping real zero values.
- Main Benefits: These advanced techniques preserve blank cells throughout complex calculations, avoid unnecessary recalculations, improve workbook efficiency, and enhance data accuracy and presentation.
- Formatting vs Calculation Logic: Hiding zeros with formatting only changes appearance; using formula logic is necessary for truly managing blank versus zero values in Excel computations.
Introduction: The Challenge of Blanks and Zeros in Excel
When working with Excel, one of the more persistent challenges users face is the way blank cells are handled during calculations. Often, Excel automatically calculates blank cells as zeros, particularly when using formulas or dynamic arrays. While this default behavior ensures that formulas always return a result, it can clutter reports with unwanted zeros or misrepresent data where blanks would be more appropriate. In a recent YouTube video, the creator known as Excel Off The Grid delves into this issue, presenting both the underlying reasons for Excel’s approach and modern solutions to address it. This article breaks down the key insights from the video, highlighting both traditional techniques and innovative methods to give users more control over how blanks are managed in their spreadsheets.
Understanding Why Excel Treats Blanks as Zeros
To begin, it is important to recognize why Excel turns blanks into zeros during calculations. When formulas reference empty cells—especially in array formulas or dynamic spill ranges—Excel cannot truly leave the result cell blank. Instead, it displays a zero to fill the space, even if the original cell had no value. This behavior is rooted in Excel’s need to provide a consistent and predictable output for every formula. As a result, dashboards and reports can end up filled with zeros where users might have expected to see empty spaces. Understanding this mechanism is crucial because it underpins the problem and frames the discussion on potential solutions. Moreover, knowing when and why Excel performs this transformation allows users to anticipate issues, ensuring their data remains clear and accurate.
Traditional Workarounds: Simple but Limited Solutions
Over the years, Excel users have developed several workarounds to handle blank cells, aiming to replace zeros with blanks or vice versa, depending on the context. The most common approach involves using IF statements to check if a calculation equals zero and then returning an empty string ("") instead. For example, a formula like =IF(SUM(A1:A10)=0, "", SUM(A1:A10)) will display a blank cell if the sum is zero, otherwise showing the actual sum. Another frequent technique is applying the ISBLANK() function to detect truly empty cells before performing calculations, ensuring that only genuine values are processed.
Additionally, some users rely on formatting tricks, such as custom number formats or conditional formatting, to hide zeros visually. While these approaches can quickly improve presentation, they do not actually change the underlying data, meaning zeros are still present for calculation purposes. Functions like N() and IFERROR() are also sometimes used to convert blanks or errors into zeros, providing more flexibility but not fully addressing the root issue. These traditional methods, while helpful, often involve repetitive logic and can make complex formulas harder to maintain.
Modern Excel Functions: LET, ISBLANK, and LAMBDA
With recent advancements in Excel, especially the introduction of dynamic arrays and new functions, more robust and efficient solutions have emerged. The video by Excel Off The Grid demonstrates how to use a combination of LET(), ISBLANK(), and LAMBDA() functions to manage blanks much more effectively in array formulas. The LET() function allows users to store intermediate results, reducing unnecessary recalculations and improving performance, particularly in large or complex spreadsheets. By evaluating whether original cells are blank using ISBLANK() within an array, users can ensure that only genuine numeric values are processed, while blanks remain untouched.
The true innovation comes with the use of LAMBDA() functions, which let users encapsulate this logic into a custom, reusable function. For instance, a formula like =LET(sortedData, SORT(Data), IF(ISBLANK(sortedData), "", sortedData)) can sort a data range and replace any zeros that originated from blanks with empty strings. This approach not only preserves the intent of blank cells but also keeps formulas cleaner and more maintainable. It is particularly valuable in dynamic reporting scenarios, where the underlying data structure frequently changes.
Benefits and Considerations of Advanced Methods
The advanced techniques showcased in the video offer several significant advantages. First and foremost, they allow users to accurately maintain the distinction between blanks and zeros across complex calculations and dynamic arrays. This leads to more reliable data analysis and clearer presentation, especially in dashboards where the distinction between a true zero and a blank cell can be meaningful. Furthermore, by using LET() to store intermediate values, users avoid repeating resource-intensive calculations, which can enhance spreadsheet performance and reduce the risk of errors.
However, these methods are not without their tradeoffs. Implementing advanced functions like LAMBDA() requires a deeper understanding of Excel’s newer features, which may not be accessible or familiar to all users, especially those working with older versions of the software. Additionally, while hiding zeros via formatting remains a quick visual fix, it does not offer the same control or accuracy as formula-based solutions. Users must weigh the benefits of more precise logic against the increased complexity of their formulas, considering factors such as maintainability, performance, and team collaboration.
Practical Tips and Common Challenges
As with many Excel tasks, balancing simplicity and power is key. For users who only need to hide zeros occasionally, simple IF checks or formatting tricks may suffice. But for those managing large datasets or building dynamic reports, adopting LET(), ISBLANK(), and LAMBDA() can provide a more scalable and future-proof solution. It is also important to recognize that in some cases, treating blanks as zeros may be necessary for calculation purposes, such as in statistical analysis or financial modeling. In these situations, wrapping calculations with N() or IFERROR() can help handle exceptions gracefully.
A common challenge is ensuring that formulas remain understandable to colleagues or future users. Overly complex logic can obscure the intent of a spreadsheet, making troubleshooting and updates difficult. Therefore, documenting custom functions and using clear naming conventions within LET() statements can help maintain clarity. Performance can also become an issue in very large workbooks, so users should test their solutions and optimize where possible.
Conclusion: Evolving Best Practices for Excel Users
In summary, the problem of Excel calculating blank cells as zero is both longstanding and nuanced. The video from Excel Off The Grid highlights how the evolution of Excel’s capabilities has opened up new ways to address this issue, moving beyond simple workarounds to more sophisticated, formula-based solutions. By leveraging LET(), ISBLANK(), and LAMBDA(), users can achieve greater control over their data, ensuring that blanks remain blanks and zeros appear only where they are truly intended. Nevertheless, it is important to balance these advanced techniques with readability and maintainability, selecting the approach that best fits the needs of each specific project. As Excel continues to evolve, staying informed about new features will empower users to create more accurate, professional, and user-friendly spreadsheets.
![]()
Keywords
Stop Excel calculating blank cells as zero Excel blank cells calculation fix prevent zero in blank cells Excel formula ignore blanks stop zero in empty cell Excel treat blank as null Excel avoid zero from empty cell