- All of Microsoft
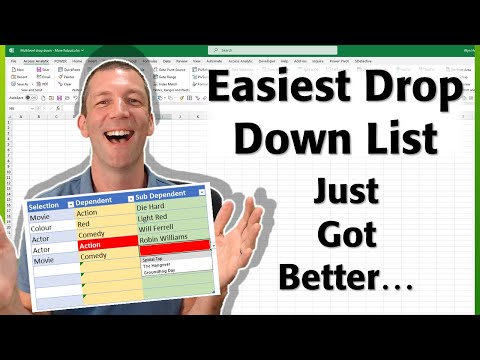
Easiest Multi Level Excel Drop Down List in Excel
Microsoft MVP | Author | Speaker | Power BI & Excel Developer & Instructor | Power Query & XLOOKUP | Purpose: Making life easier for people & improving the quality of information for decision makers
Master Enhanced Excel Drop-Downs: Easier & Robust Multi-Level Lists
Key insights
Updated Easiest Multi-Level Excel Drop Down List: An update to the initial version making it more robust to limit data entry options at various levels. It focuses on enhancing user experience by offering more reliable data input methods in Excel.
- Dynamic Array Formulas (Excel 365/2021): This is noted as the easiest and most recommended method for creating cascading drop-down lists in the latest Excel versions, utilizing new dynamic array functions. Benefits include being simple, flexible, and efficient, though it is only available in newer Excel variations.
- Data Validation with INDIRECT (All Excel Versions): A traditional approach using data validation and the INDIRECT function, suitable for all Excel versions but may present complexities during setup. It's appreciated for its compatibility across versions but has its limitations.
- VBA Method: Offers maximum customization and control, requiring VBA knowledge for implementation. This method is highly customizable and powerful but is noted for its complexity and requirement for VBA proficiency.
Depending on the users' specific needs and Excel version, the best method varies. Each approach, from Dynamic Array Formulas and Data Validation with INDIRECT to the VBA method, offers unique advantages and challenges. Ultimately, the choice of method should align with the user's expertise and the version of Excel in use.
Understanding Multi-Level Drop-Down Lists in Excel
Creating multi-level drop-down lists in Excel allows users to manage large amounts of data efficiently by categorizing information into easily navigable hierarchies. This technique enhances spreadsheets by making them more interactive and user-friendly. Users can select an item from the first drop-down list, which then influences the options available in the subsequent list, streamlining data entry and reducing errors. Multi-level drop-down lists are invaluable for tasks such as inventory management, survey forms, and financial modeling, where data classification is key to organization and analysis. With Excel's evolving features, such as Dynamic Array Formulas, even users without extensive programming knowledge can now implement this functionality with greater ease and flexibility. Whether through built-in Excel functions or custom VBA scripting, Excel continues to offer powerful tools for creating dynamic and responsive data entry interfaces.
Updated Easiest Multi Level Excel Drop Down List (now more robust) This is an update to an earlier video on this multi level data validation drop down list in Excel, now its a more robust to limit the data entry options in sub levels.
It sounds like you're interested in creating multi-level drop-down lists in Excel, and you're looking for the easiest and most robust method. There are actually a few different approaches you can take, depending on your specific needs and version:
- Dynamic Array Formulas (Excel 365/2021):
- This is the easiest and most recommended method for recent versions. It uses new dynamic array functions like FILTER and UNIQUE to create cascading drop-downs without complicated formulas or named ranges.
- Advantages: Simple, flexible, efficient.
- Disadvantages: Only available in newer versions.
- Data Validation with INDIRECT (All versions):
- This classic method uses data validation and the INDIRECT function. You'll create named ranges and formulas for each level of the drop-down.
- Advantages: Compatible with all versions.
- Disadvantages: Setup can be more complex and it might not work well with multi-word entries or blank rows.
- VBA:
- Offers the most flexibility and customization but requires VBA coding.
- Advantages: Highly customizable, powerful.
- Disadvantages: Needs VBA knowledge, more complex implementation.
To assist further, here are some helpful resources for each method:
- Dynamic Array Formulas:
- Data Validation with INDIRECT:
- VBA:
Ultimately, the best method for creating drop-down lists in Excel depends on your specific needs and level of expertise. Considering these options can help you decide the most suitable approach for your project.
More About Creating Multi-Level Drop-Down Lists
Creating multi-level drop-down lists in spreadsheet software like Excel helps users input data more efficiently and accurately. Such lists guide the user in selecting valid and relevant options based on their previous choices, minimizing the risk of errors and saving time. Whether you're managing large datasets, forms, or simply organizing information, mastering the art of creating these dynamic drop-down lists can significantly enhance your data management skills. The options range from using dynamic arrays available in the latest versions, to employing data validation techniques, or scripting with VBA for a more tailored solution. No matter your method, understanding how to implement multi-level drop-down lists is a valuable tool in any data professional's toolkit.
Updated Easiest Multi Level Excel Drop Down List (now more robust) This is an update to an earlier video on this multi level data validation drop down list in Excel, now its a more robust to limit the data entry options in sub levels.
It sounds like you're interested in creating multi-level drop-down lists in Excel, and you're looking for the easiest and most robust method. There are actually a few different approaches you can take, depending on your specific needs and Excel version:
- Dynamic Array Formulas (Excel 365/2021): This is the easiest and most recommended method for recent Excel versions. It uses new dynamic array functions like FILTER and UNIQUE to create cascading drop-downs without formulas or named ranges. Advantages: Simple, flexible, efficient. Disadvantages: Only available in newer Excel versions.
- Data Validation with INDIRECT (All Excel versions): This is a classic method that leverages data validation and the INDIRECT function. It involves creating named ranges and formulas for each level of the drop-down. Advantages: Works in all Excel versions. Disadvantages: Can be more complex to set up and can have limitations with multi-word entries or blank rows.
- VBA: This method offers the most flexibility and customization but requires writing VBA code. Advantages: Highly customizable, powerful. Disadvantages: Requires VBA knowledge, can be more complex to implement.
Ultimately, the best method for you depends on your specific needs and comfort level. If you can share more details about your project, I can help you choose the most suitable approach.
Understanding Excel Drop Down Lists
Drop down lists in Excel are valuable tools for ensuring data consistency, especially in spreadsheets that are frequently utilized by multiple users. These lists guide users in selecting pre-defined options, minimizing errors and omissions. Excel provides several methods to create these lists, catering to various user needs and proficiency levels. Whether you are working with the latest Excel edition or an older one, there's a suitable technique for everyone.
Dynamic array formulas and data validation with INDIRECT are popular among Excel users for creating these lists. While the former excels in simplicity and efficiency, only available in the latest versions, the latter offers compatibility across all versions at the cost of a steeper learning curve.
For those seeking a more customized solution, VBA coding presents a robust alternative. It opens up a myriad of possibilities beyond what's typically achievable through standard Excel features. However, it requires a good grasp of programming fundamentals.
Regardless of the method, mastering drop down lists in Excel can significantly enhance your data handling capabilities. By learning these techniques, you ensure that your spreadsheets are not only more user-friendly but also more reliable and consistent in data entry.

## Questions and Answers about Power Platform/Power BI
Keywords
Excel Drop Down List, Multi Level Excel, Easiest Excel Drop Down, Robust Excel Dropdown, Update Excel Dropdown List, Excel Dropdown Tutorial, Advanced Excel Dropdown, Excel Data Validation, Dynamic Excel Lists, Custom Excel Dropdown