- All of Microsoft
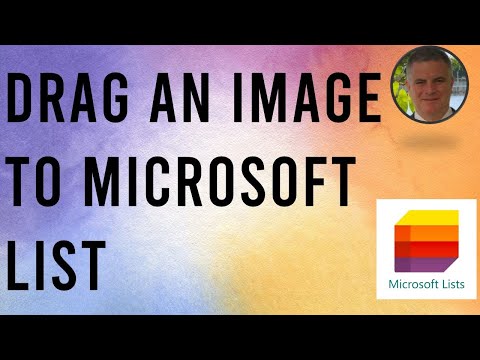
Easy Image Drag & Drop into Microsoft List
M365 Adoption Lead | 2X Microsoft MVP |Copilot | SharePoint Online | Microsoft Teams |Microsoft 365| at CloudEdge
Drag & Drop Images into Microsoft Lists! Discover easy image uploads for better task organization. Watch the video now!
Key insights
- Drag and drop images directly into a Microsoft List from your desktop to an Image column.
- Microsoft Lists is part of Microsoft 365, designed to track information and organize work across devices and integrates with SharePoint, Teams, and Excel.
- To add an image, ensure your list has an Image column, then drag the image to the correct spot and save.
- Be mindful of image size and format limitations and note the feature works best on desktop environments.
- Ensure you have the necessary permissions to edit the list and a stable internet connection for uploading.
Exploring the Versatility of Microsoft Lists
Microsoft Lists, a key component of the Microsoft 365 suite, offers an innovative way to manage data and collaborate on various projects. Its integration across Microsoft's platform, including SharePoint, Teams, and Excel, ensures a seamless user experience, enhancing productivity and workflow. Whether it's managing a project, tracking inventory, or organizing an event itinerary, Microsoft Lists stands out through its flexibility and ease of use. The newly introduced capability to drag and drop images directly into a List enhances its functionality, making it more versatile. Users are advised to be attentive to image size and formats and remember that desktop environments offer the best experience for this feature. As a Microsoft product, Lists is continuously evolving, with updates and features designed to meet user needs effectively.

Dragging an image into a Microsoft List has become a straightforward process. It's a feature that enhances the app's functionality, allowing users to incorporate visuals directly into their tasks, inventories, or itineraries. This process is facilitated by the ability to drag and drop images from your desktop into an Image column within your List.
Microsoft Lists, a part of Microsoft 365, is designed to help users track information and organize work efficiently. The app is lauded for its simplicity, intelligence, and flexibility. It offers features for creating, sharing, and collaborating across various platforms such as web browsers, desktop apps, and mobile devices, and integrates seamlessly with SharePoint, Teams, and Excel.
Guide to Dragging Images into Lists
- Start by opening Microsoft Lists. This can be done through a web browser via the Microsoft 365 app launcher or the Lists app itself.
- Choose the specific list where you wish to add an image. If necessary, create a new list.
- Ensure there's an Image column in your list. If not, add one by selecting "Add column" > "Image".
- Drag and drop your image into the designated field within your list. Pay attention to the correct row and column.
- The image will either save automatically or prompt you to save. Follow any instructions to ensure it's uploaded correctly.
Best Practices and Tips
- Be mindful of image size and format. There might be restrictions on what can be uploaded.
- The feature works best on desktop environments. Mobile users might need to use the upload option.
- Ensure you have the necessary permissions to edit the list.
- A stable internet connection is crucial for successfully uploading images.
- For better organization, name your images appropriately before uploading them to the list.
Microsoft Lists remains a user-friendly tool that greatly contributes to the efficiency of managing and sharing information within the Microsoft 365 ecosystem. Its intuitive design and integration capabilities make it an indispensable tool for users. For any challenges or unique needs, the Microsoft community and support documentation are valuable resources for finding solutions and insights.
About Microsoft Lists
Microsoft Lists, an integral app within Microsoft 365, serves as a dynamic tool for organizing and managing information across a team or enterprise. It stands out for its comprehensive integration with other Microsoft products, making it a seamless addition to any workflow. Whether for tracking issues, managing inventory, or planning events, Lists provides a granular level of control and collaboration unparalleled by other platforms. Its adaptability across different devices ensures that users have access to their Lists whenever needed, bolstering productivity and facilitating better project management. The continued development of Lists signifies
Microsoft's commitment to providing versatile and powerful tools for business and personal use, emphasizing the importance of efficient information management in the digital age.
People also ask
"How do I add an image to a Microsoft list?"
Within Microsoft Lists, to integrate both imagery and text in a singular column, you can proceed to establish a column designated for enhanced rich text. This involves selecting the column type as “Multiple lines of text”, accessing More options, and opting for the “Use enhanced rich text” selection. This enables the incorporation of pictures, tables, and hyperlinks within the column.
"How do I import an image into a SharePoint list?"
For embedding images within a SharePoint list, which can then be showcased in PowerApps, specific methodologies are followed to facilitate this process appropriately.
"How do I store photos in a SharePoint list?"
The primary method for storing imagery on SharePoint Online involves employing the document library system. This platform, traditionally used for managing standard office documents, proves equally effective for image storage.
"How do I upload images to SharePoint?"
The process entails adding a visual element to a SharePoint space, a step allowing for the uploading and display of images within the specified SharePoint area.
Keywords
Microsoft Lists drag image, drag and drop image Microsoft Lists, insert image Microsoft Lists, Microsoft Lists image upload, add image to Microsoft Lists, Microsoft Lists image guide, Microsoft Lists tutorial, Microsoft Lists image support