- All of Microsoft
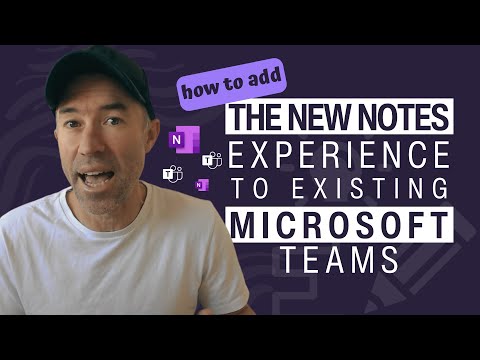
How to add the new Notes experience to existing Microsoft Teams and Channels
A Microsoft MVP 𝗁𝖾𝗅𝗉𝗂𝗇𝗀 develop careers, scale and 𝗀𝗋𝗈𝗐 businesses 𝖻𝗒 𝖾𝗆𝗉𝗈𝗐𝖾𝗋𝗂𝗇𝗀 everyone 𝗍𝗈 𝖺𝖼𝗁𝗂𝖾𝗏𝖾 𝗆𝗈𝗋𝖾 𝗐𝗂𝗍𝗁 𝖬𝗂𝖼𝗋𝗈𝗌𝗈𝖿𝗍 𝟥𝟨𝟧
Notes in Microsoft Teams is now powered by OneNote. Every new Teams and new standard channel will get a Notes tab. This notes tab is powered by OneNote.
How to add the new Notes experience to existing Microsoft Teams and Channels Notes in Microsoft Teams is now powered by OneNote. Every new Teams and new standard channel will get a Notes tab. This notes tab is powered by OneNote. But what about existing Teams and existing Teams Channels? By the end of this video you will know how to add this new experience to preexisting Teams and Channels.
To add the new Notes experience to existing Microsoft Teams and Channels, follow these steps:
- Go to the desired channel in Microsoft Teams
- Click on the "+" icon next to the existing tabs at the top of the channel
- Search for "OneNote" and select the OneNote app from the search results
- Choose either to create a new notebook or use an existing notebook for the channel
- Click "Save" to add the Notes tab to the channel
Enhancing Collaboration with the New Notes Experience in Microsoft Teams
The integration of OneNote into Microsoft Teams as the new Notes experience offers users a seamless and efficient way to collaborate on notes and ideas in a shared space. By enabling this feature on existing Teams and Channels, users can take advantage of OneNote's rich content creation tools, organization features, and multi-device accessibility. This update ultimately enhances the overall collaborative experience in Microsoft Teams, making it easier for team members to stay connected and productive.
Learn about How to add the new Notes experience to existing Microsoft Teams and Channels
Adding the new Notes experience to existing Microsoft Teams and Channels is an easy process. To get started, open the Teams or Channel you want to add the Notes tab to. Then, select the '+' icon to add a new tab. In the list of apps, select 'Notes' and then click 'Add'. This will add the new Notes tab to your Teams or Channel, powered by OneNote. You can then use this Notes tab to edit, collaborate and share notes with people in your Teams or Channel.
To use the new Notes experience, you can create a new page or section, or open an existing page. You can also use the formatting tools, such as bold, italics, headings, and tables, to make your notes look great. You can add images, links, and other content to your notes. And, you can use the @ mentions feature to notify others of changes to the notes.
The new Notes experience also comes with powerful collaboration features. You can share your notes with others in your Teams or Channel, and they can edit or comment on the notes. You can also assign tasks to people, and they can check off tasks as they complete them. You can even have conversations right in the notes, so everyone can stay up to date.
Finally, you can use the search feature to quickly find the notes you need. You can search by keyword, or filter by tags or labels to quickly find the note you need. And, you can save your notes for later, so you can quickly access them whenever you need.
By following these steps, you can easily add the new Notes experience to your existing Microsoft Teams and Channels. With the new Notes experience, you can create, collaborate, and share notes with others in your Teams or Channel, all in one place.
More links on about How to add the new Notes experience to existing Microsoft Teams and Channels
- Add content and notes to a team
- While in a channel, select Files at the top of the app, select Upload, and then choose the file or folder to upload. Add content and notes. Create a new file:
- Take meeting notes in Teams
- , select the meeting, and then Chat with participants. Select the Meeting Notes tab, then Start taking meeting notes. Add the agenda or other important ...
- Add a OneNote notebook to Teams
- To add a new or existing OneNote notebook to a channel in Microsoft Teams, select Add a tab Add button at the top of the channel and select OneNote.
- Now in public preview: Future of wiki and Notes in Teams
- Mar 31, 2023 — For new channels Notes will be available as default tab soon. For now, user can create Notes tab manually using add a tab option. We request you ...
- Add team site News in a Teams channel
- Set up News in a Teams channel · Click the ellipses (...) to the right of the channel name, and then click Connectors. · Find SharePoint News, and then click Add.
- Work in channels
- Hold a meeting in a channel. Select Calendar > New meeting > Add channel > choose a channel from the list. Add details. Select Send.
- Use Planner in Microsoft Teams
- In your team channel, select Add a tab +. Screenshot of the Teams menu, pointing to the + for Add a tab. In the Add a tab dialog box, choose Tasks by ...
- What's new in Microsoft Teams
- Add and search for notes, share files, and more in channels with the new Notes tab. The Notes tab will now appear by default in new channels you create.
- Now in public preview: Future of wiki and Notes in Teams
- Description · In Teams, go to whatever channel has the wiki you want to export. · In the Wiki tab, select Get details > Export to Notes > Finish. · Go to the Notes ...
- First things to know about channels in Microsoft Teams
- 4. Channels have tabs · To reply to a channel message: Select the little Reply link underneath the message. · To start a channel conversation: Type your message ...
Keywords
add Notes experience to Teams, add Notes tab to Microsoft Teams, add OneNote to Teams, add OneNote tab to Teams, add Notes tab to Channels