- All of Microsoft
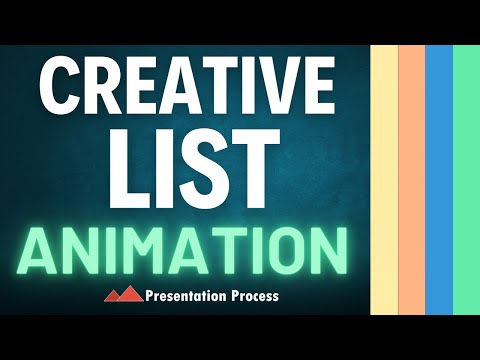
PowerPoint Tutorial: Master After Effects Style Animation
Unlock After Effects Style Animations in PowerPoint: Engage & Impress Your Audience!
Key insights
- Discover how to create an engaging After Effects Style List Animation using PowerPoint.
- Learn detailed steps to craft and animate list items and text throughout the video tutorial.
- Explore the Comprehensive All In One PowerPoint TEMPLATES Bundle 2.0 for enhancing presentations.
- Gain insight into recommended products for effective video editing, graphic design, and online learning resources.
- Understand the significant role of the creators, Arte and Ramgopal, in providing valuable PowerPoint tutorials and resources.
Exploring Dynamic PowerPoint Animations
PowerPoint isn't just for static slides and bullet points—it's a versatile tool capable of creating complex animations. With the prevalence of engaging content, turning dull presentations into visually appealing videos is now more accessible. The technique of applying After Effects style animations within PowerPoint allows users to bridge the gap between simple presentation software and advanced animation tools.
Welcome to this executive summary of "Presentation Process YouTube's" recent video on using PowerPoint to emulate creative After Effects style animations. This guide offers a concise breakdown of the key features and methods demonstrated in the video, ideal for professionals keen to elevate their presentation style and effectiveness.
Introduction to After Effects List Animation
The video opens with a preview of the potential effects that can be achieved with PowerPoint, specifically designed to mirror the sophisticated animations seen in Adobe After Effects. Viewers are shown how to kick off their animated list, starting with the creation of the first list item. This segment is valuable for those looking to make visually appealing points in their presentations.
Detailed Animation Process
As the tutorial progresses, users are instructed to add complex animation effects and animated text to enhance the presentation dynamically. The ease with which these animations can be added in PowerPoint is emphasized, illustrating the tool's capability beyond simple slide-by-slide transitions. This segment effectively demonstrates each step to ensure viewers can easily replicate the effects on their own.
Creating Multiple List Items
The video doesn't just cover the creation of a single animated list but extends to show the process of creating a second and a third list item. This segment enables the user to visualize how subsequent list items can maintain a consistent style while keeping viewer engagement. The tutorial culminates with showcasing more creative list templates available for PowerPoint users seeking variety.
The video also mentions supporting products and services such as the PowerPoint Templates Bundle and Ramgopal's PowerPoint Mastery Training Program, which can be utilized to further enhance one's presentation design skills. However, links and promotions related to these one's presentation design skills. however, links and promotions related to these products were excluded from this summary to keep the focus on the instructional content of the video.
PowerPointFor professionals aiming to improve their presentation skills, this video by Presentation Process YouTube provides a wealth of knowledge and practical tips for using PowerPoint to create captivating visual effects. By breaking down the animation process into manageable parts, it offers a user-friendly guide to mastering advanced presentation techniques.

People also ask
"How do I add Animations to a list in PowerPoint?"
Answer: "To animate a list in PowerPoint, first select the textbox containing the list on your slide. Navigate to the Animations tab, and choose an appropriate animation from options like Appear, Fade In, or Fly In. If selecting animations like Fly In, remember to configure specific settings such as Effects Options to determine the direction from which the text will enter, like from the bottom, top, left, or right."
"How do you add unique Animations in PowerPoint?"
Answer: "To enhance your PowerPoint presentation with unique animations, consider applying additional effects to selected objects."
"How to make cool Animations in PPT?"
Answer: "To create engaging animations in PowerPoint, consider grouping multiple objects or text together. You can do this by pressing Ctrl and selecting the items you wish to group. Navigate to Format > Group > Group. Once grouped, go to the Animations tab and select from a range of dynamic animations to apply to your grouped objects."
"What are the different animation styles in PowerPoint?"
Answer: "Several animation effects are available in PowerPoint for web use, catering to diverse presentation needs."
Keywords
Creative After Effects Animation PowerPoint, PowerPoint Animation Effects, After Effects Style PowerPoint, Creative List Animation PowerPoint, Animated Style Effects in PowerPoint, PowerPoint Slide Animation Tips, Enhance Presentations with After Effects, Dynamic PowerPoint Presentation Techniques