- All of Microsoft
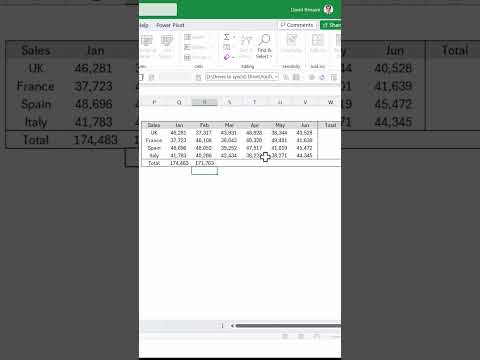
Excel Quick Sum Tip: Use Alt= for Multiple Cells
Excel Shortcut Secret: Sum Cells Instantly with Alt + =!
Key insights
- Quickly sum multiple cells in Excel with the keyboard shortcut Alt + =.
- Select the cell where you want the sum to appear, typically below a column or to the right of a row.
- Excel auto-guesses the range of cells to sum, but you can manually adjust it if necessary.
- Press Enter to complete the formula and display the sum in the selected cell.
- This shortcut is efficient for all users, making it swift to calculate totals without typing the whole formula.
Enhancing Efficiency in Excel
Excel is a powerful tool for managing and analyzing data, and knowing the right shortcuts can significantly enhance your efficiency. The Alt + = shortcut is a prime example. It allows users to quickly add up numbers across a wide range of cells without the hassle of typing out long formulas. This feature is not only a time-saver but also reduces the potential for errors that can occur when manually entering formulas.
Moreover, this capability demonstrates Excel's intelligent design, where it can predict the range of cells you intend to sum. However, the option to manually adjust the range offers flexibility, ensuring that users retain control over their calculations. Whether you're a beginner or an experienced Excel user, mastering such shortcuts can streamline your work process, making data analysis and management both swift and efficient.
Adopting these shortcuts in your daily Excel usage can drastically cut down the time spent on routine tasks, allowing more time for in-depth data analysis and interpretation. With Excel's wide array of features and functions, mastering shortcuts is key to unlocking its full potential, making it an indispensable skill for anyone who regularly works with spreadsheets.
Summing up multiple cells in Excel can be done swiftly using the keyboard shortcut Alt + =. This feature is particularly useful when dealing with long columns or rows of data. To start, simply select the cell where you wish your sum to appear. This is usually directly below a column of numbers or to the right of a row of numbers you're aiming to sum up.
After selecting the desired cell, press Alt + = together. Excel will then automatically detect and select the range of cells it believes you want to sum. This auto-detected range is often accurate, providing a quick and efficient way to calculate totals without the need for manual input.
If the range selected by Excel isn't accurate, or if you wish to sum a different set of cells, adjustments can be easily made. Once you've hit Alt + =, a dashed border will appear around the guessed range. You can either type in the correct range manually or use your mouse to select the desired cells. To finalize the sum, simply press Enter. The sum of the selected cells will then be displayed in the initially chosen cell.
This Excel feature is not only time-saving but also user-friendly, catering to both novice and experienced spreadsheet users. It simplifies the process of summing up data, eliminating the need to manually enter the sum formula for long data sets. In summary, the Alt + = shortcut is an efficient tool for quick calculations in Excel, useful in various data analysis tasks.
Enhancing Excel Data Analysis with Keyboard Shortcuts
Keyboard shortcuts, like Alt + = for summing up cells, represent a critical aspect of Excel's utility, significantly enhancing data analysis efficiency. These shortcuts allow users to perform complex tasks with minimal effort, offering both speed and accuracy in manipulating large datasets. Excel's intuitive design incorporates numerous shortcuts, each tailored to streamline different operations, from basic summing to intricate data modeling.
Understanding and utilizing these keyboard shortcuts can drastically reduce the time spent on data entry and calculation, freeing up resources for more in-depth analysis. For example, beyond quick summation, Excel offers shortcuts for functions like formatting, inserting rows or columns, and even advanced formulas, each designed to cater to diverse data manipulation needs.
Moreover, Excel's capability to intuitively guess ranges for summing showcases its intelligent design aimed at making data analysis as frictionless as possible. However, its adaptability also ensures users retain control, allowing adjustments to auto-detected ranges or manual selection, ensuring accuracy in every calculation.
For those looking to optimize their data analysis workflow in Excel, mastering these keyboard shortcuts is a step towards achieving greater productivity. By integrating these shortcuts into regular tasks, users can significantly enhance their efficiency, allowing for more time to be spent on strategic analysis and less on mechanical data manipulation.
Ultimately, the power of Excel lies not just in its vast array of features but in the accessibility and simplicity with which these features can be utilized. Keyboard shortcuts like Alt + = are prime examples of this, embodying the balance between complexity and user-friendliness that has made Excel an indispensable tool in data analysis across various fields.
In conclusion, leveraging keyboard shortcuts in Excel, including the quick sum feature, is a testament to the software's versatility and efficiency. Through such features, Excel continues to empower users, streamlining processes and enhancing the capability for detailed data analysis and decision-making. For more information on Excel and its features, visit Excel.

People also ask
### Questions and Answers about Microsoft 365"How do I auto sum multiple cells in Excel?"
Answer: To efficiently sum a column or a row of numbers, allow Excel to perform the calculation. Simply select a cell adjacent to your numbers you aim to sum, click on AutoSum located in the Home tab, press Enter, and the task is complete. AutoSum automatically inputs a formula leveraging the SUM function to execute the summation of the numbers.
"How do you sum fast in Excel?"
Answer: Employing AutoSum offers a swift and straightforward method to total multiple values in Excel. This function can be found under both the Home and Formulas tabs. Moreover, for a quicker approach, the keyboard shortcut Alt + = is available.
"What is the shortcut to sum multiple columns in Excel?"
Answer: To quickly sum multiple columns, start by placing your cursor beneath the column with the numbers to be summed (or beside the row of numbers, if summing a row). Next, while holding down the Alt key, press the equals = sign. Conclude by pressing Enter.
"How do I sum scattered cells in Excel?"
Answer: To sum non-adjacent cells, press and hold the Command key while selecting additional cells. With each Command+Click, Excel will add the cell's reference into the sum formula inside the parentheses, evolving from =SUM(A1,B5) to =SUM(A1,B5,D8), and so on.
Keywords
Excel sum shortcut, alt equals Excel, quick sum Excel, Excel sum multiple cells, fast Excel calculations, Excel alt= sum, speed up Excel summing, Excel add cells shortcut