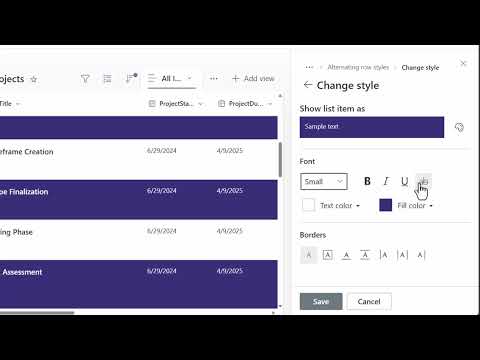- All of Microsoft
SharePoint Tips: Alternating Row Colors for Enhanced List Views in 2025!
SharePoint Online SharePoint Server Excel PowerPoint Word OneDrive Teams
Key insights
- Alternating row colors in SharePoint lists improve readability and visual appeal, achievable in as little as four clicks.
- To enable alternating row shading:
- Navigate to the desired SharePoint list.
- Click on the view selector (e.g., "All Items") and choose "Format current view."
- Select "Alternating row styles" in the formatting pane and click "Edit row styles" to customize.
- Customize beyond default gray by adjusting highlight colors, font size, style, and adding borders under "More styles."
- Save changes after customizing to apply the new look to your list view effectively.
- Advanced customization: Use JSON code for more control. Access "Advanced mode," insert JSON snippet, and save:
{ "$schema": "https://developer.microsoft.com/json-schemas/sp/view-formatting.schema.json", "additionalRowClass": "=if(@rowIndex % 2 == 0,'ms-bgColor-themeLighter ms-bgColor-themeLight--hover','')" }
Enhancing SharePoint Lists with Alternating Row Colors
In the digital age, effective data presentation is crucial for both readability and visual appeal. SharePoint, a popular collaboration platform, offers features that allow users to enhance their lists with alternating row colors. Nate Chamberlain, a recognized Microsoft MVP, provides an insightful guide on how to achieve this in his latest YouTube video. The video is designed to help users navigate the process, whether they are using SharePoint Online or a server version that supports modern experiences. This article delves into the key points discussed in the video, offering a comprehensive overview for those looking to improve their SharePoint lists.
Simple Steps to Apply Alternating Row Colors
One of the standout features of SharePoint is its ability to apply alternating row colors with minimal effort. According to Nate Chamberlain, users can achieve this in just four clicks. Here’s a step-by-step guide:
- Navigate to Your List: Begin by accessing the SharePoint list you wish to format.
- Access View Formatting Options: Click on the view selector at the top right of the list and choose “Format current view” from the dropdown menu.
- Apply Alternating Row Styles: In the formatting pane, select “Alternating row styles” and click “Edit row styles” to customize the appearance. Users can select a highlight color, adjust font size, style, and add borders by choosing “More styles.”
- Save Your Changes: Once customization is complete, click “Save” to apply the formatting to your list view.
This method leverages SharePoint’s built-in capabilities, eliminating the need for custom code. As a result, users can enhance list readability with ease.
Advanced Customization with JSON
For those seeking more advanced customization, SharePoint also supports JSON formatting. This approach allows users to define specific styles and behaviors for their lists. Nate Chamberlain explains how to use JSON for alternating row colors:
- Access Advanced Mode: In the “Format current view” pane, select “Advanced mode.”
- Insert JSON Code: Paste the following JSON snippet into the text box:
{
"$schema": "https://developer.microsoft.com/json-schemas/sp/view-formatting.schema.json",
"additionalRowClass": "=if(@rowIndex % 2 == 0,'ms-bgColor-themeLighter ms-bgColor-themeLight--hover','')"
}
- Save Your Changes: Click “Save” to implement the JSON formatting.
This code applies a lighter theme color to even-numbered rows, providing a subtle yet effective visual distinction.
Customization Beyond Default Settings
While SharePoint offers default gray shading for alternating rows, users can customize these colors to better suit their needs. Nate Chamberlain highlights the importance of personalization in enhancing list aesthetics. By using the “Edit row styles” option, users can:
- Select from a range of colors to highlight rows.
- Adjust font size and style to improve readability.
- Add borders for a more defined structure.
These customization options allow users to tailor their lists to align with organizational branding or personal preferences, thereby improving both functionality and appearance.
Troubleshooting Common Issues
Despite the straightforward process, users may encounter issues when applying alternating row colors. Nate Chamberlain provides troubleshooting tips to address common problems:
- Changes Not Appearing: If changes don’t appear immediately, ensure that the correct view is selected and refresh the page.
- Compatibility Issues: Verify that your SharePoint version supports modern experiences, as some features may not be available in older versions.
- JSON Errors: Double-check the JSON code for syntax errors and ensure that it is correctly formatted.
By following these tips, users can overcome potential hurdles and successfully apply alternating row colors to their SharePoint lists.
Conclusion
In conclusion, applying alternating row colors in SharePoint lists is a valuable technique for enhancing readability and visual appeal. Nate Chamberlain’s video provides a clear and concise guide for users, whether they prefer simple built-in options or advanced JSON customization. By following the steps outlined, users can effectively transform their SharePoint lists, making them more engaging and easier to navigate. As SharePoint continues to evolve, these features offer a glimpse into the platform’s potential for improving data presentation and user experience.

Keywords
SharePoint Lists alternating row colors 2025 updated guide tutorial customization tips tricks