- All of Microsoft
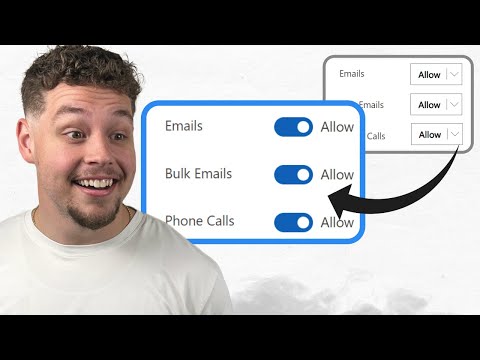
Upgrade Dynamics UI Fast with Toggle Control Setup
Certified Power Apps Consultant & Host of CitizenDeveloper365
Elevate Dynamics UI: Ultimate Guide to Toggle Control Setup
Key insights
Transform your Microsoft Dynamics interface easily with the help of this BEGINNER'S GUIDE on implementing the Toggle Control feature through Power Apps. Enhance your user experience and navigation within Dynamics by following a simple, step-by-step process.
Ensure you have access to Dynamics 365 with the proper permissions and a Boolean field ready for the toggle control integration.
To add the toggle control, open your form in edit mode, use the ribbon or Field Explorer to add the toggle control next to the desired Boolean field, then customize it as needed.
Link and customize the toggle control to the Boolean field if it's not done automatically. You can change its appearance and behavior to fit your needs.
Don't forget to save and publish your form to apply the changes. This ensures that your Dynamics UI updates take effect immediately.
Use conditional formatting with the toggle control for enhanced visual cues and explore other field controls in Dynamics for a more intuitive and visually appealing user interface.
Adding a toggle control to your Microsoft Dynamics forms is a straightforward process that significantly improves the user interface. By following the outlined steps and recommendations, you can make your Dynamics UI more intuitive and visually engaging for users. This not only contributes to a better user experience but also streamlines navigation and enhances overall interaction with the Dynamics platform.
Enhancing Dynamics UI with Toggle Controls
Toggle controls in Microsoft Dynamics forms are a powerful tool for enhancing the user interface and user experience. This feature, easily implemented through Power Apps, allows for quick changes and straightforward navigation within Dynamics 365. The toggle control, designed for Boolean fields, offers a seamless way for users to switch between two states, facilitating better data entry and interaction efficiency. By customizing the appearance and behavior of the toggle control, developers can align it with their organizational branding and user preferences, creating a more cohesive and intuitive user interface. Moreover, incorporating conditional formatting based on the toggle's state can further enhance the visual cues provided to users. With these capabilities, integrating toggle controls into Dynamics forms is an advantageous strategy for organizations looking to optimize their CRM systems and enable users to work more effectively.
Instantly boost the UI in Dynamics 365 by setting up the Toggle Control. Dive into this step-by-step beginner's guide using Power Apps. Learn how to instantly enhance user experience and streamline navigation. Elevate your UI effortlessly with this powerful enhancement tutorial.
Setting up the toggle control in Dynamics to enhance your UI is straightforward. Here's a comprehensive guide to ensure you achieve the best results. The guide incorporates the optimal practices, ensuring a smooth setup process.
Prerequisites:
- Access to Dynamics 365 with the right permissions.
- A Boolean field where you want to use the toggle control.
Steps:
- Open the form in edit mode: Navigate to the entity, select the form, and click "Edit."
- Add the toggle control: Use the ribbon or Field Explorer to add the toggle next to the Boolean field.
- Link the toggle control to the field: Ensure the toggle's properties match the Boolean field.
- Customize the toggle control (optional): Modify its appearance and behavior as needed.
- Save and publish the form: This ensures your changes take effect properly.
Additional Tips:
- Use conditional formatting for enhanced visual cues based on the toggle's state.
- The toggle control can only be used with Boolean fields. Explore other controls to improve UI further.
By following these steps and tips, you'll effectively enhance your UI in Dynamics, making it more intuitive and visually appealing for your users.
Enhancing User Interfaces with Dynamics 365
Enhancing user interfaces (UI) in modern business applications like Dynamics 365 is crucial for improving user experience, productivity, and adoption. An intuitive UI promotes easier navigation and interaction with the application, directly impacting efficiency and user satisfaction. Technologies like Power Apps offer powerful tools and controls, such as the Toggle Control, to customize and improve the UI. This customization not only aids in aligning the application with business needs but also in making it more accessible and user-friendly. The ability to customize forms, add intuitive controls, and modify layouts through simple, user-friendly steps opens up endless possibilities for personalization and efficiency. This democratizes the process of UI enhancement, allowing not just developers but also tech-savvy business users to contribute to the design and functionality of the application. As businesses continue to evolve and seek competitive advantages, the importance of an effective UI in applications like Dynamics 365 cannot be understated. Leveraging tools like Power Apps to tailor the user experience ensures that businesses can adapt quickly to changing needs while maintaining high levels of user engagement and satisfaction.
Instantly Boost the UI in Dynamics | Set up the Toggle Control Transform your Dynamics user interface with ease! Dive into this STEP-BY-STEP BEGINNER'S GUIDE on setting up the Toggle Control in Microsoft Dynamics forms using Power Apps. Learn how to instantly enhance user experience and streamline navigation. Elevate your Dynamics UI effortlessly with this powerful UI enhancement tutorial.
I'd be glad to help you set up the toggle control in Dynamics to enhance your user interface! Here's a comprehensive guide incorporating the best aspects of previous responses and addressing potential issues:
Prerequisites:
- Access to Dynamics 365 with appropriate permissions.
- A field of type "Boolean" where you want to use the toggle control.
Steps:
- Open the form in form edit mode.
- In Dynamics 365, navigate to the entity where your form resides.
- Select the desired form and click "Edit" in the ribbon.
- Add the toggle control.
- There are two primary methods:
- Using the ribbon:
- In the ribbon, go to the "Components" tab.
- Under the "Input" section, find the "Toggle" control and drag it onto the form.
- Place it next to the Boolean field you want to associate it with.
- Using the Field Explorer:
- In the Field Explorer pane, locate the Boolean field.
- Right-click the field and select "Change Control."
- Choose "Toggle" from the available options.
- Associate the toggle control with the field (if not done automatically).
- Right-click the toggle control and select "Change Properties."
- In the "Data" tab, ensure the "Linked Entity" and "Linked Field Name" properties match the appropriate Boolean field.
- Customize the toggle control (optional).
- Right-click the toggle control and select "Change Properties."
- In the "Display" tab, you can modify the control's label, font, background color, and more.
- In the "Behavior" tab, you can adjust the control's behavior upon toggling, such as setting default values or triggering workflows.
- Save and publish the form.
- To ensure your changes take effect, click "Save" in the ribbon.
- If the form is part of a solution, you might need to publish the solution as well.
Additional Tips:
- Consider using conditional formatting to change the appearance of the form based on the toggle's state, enhancing visual cues for users.
- Remember that the toggle control can only be used with Boolean fields.
- Explore other field controls in Dynamics to further improve your UI and user experience.
By following these steps and considering the additional tips, you'll effectively set up the toggle control in Dynamics, providing a more intuitive and visually appealing interface for your users.
Enhancing Your Microsoft Dynamics User Interface
Improving the user interface in business applications like Dynamics 365 is crucial for ensuring efficient and streamlined operations. The inclusion of a toggle control is a simple yet impactful way to enhance the visual appeal and usability of your forms. This functionality not merely imparts a modern look to your interfaces but also promotes better user engagement by simplifying the user interactions within the application. By adopting such improvements, organizations can significantly uplift their user experience, leading to increased productivity and adoption rates. It's a fundamental step towards harnessing the full potential of Dynamics 365, encouraging a more dynamic and intuitive interaction pattern across your business processes.

## Questions and Answers about Microsoft 365
Keywords
Dynamics UI Boost, Toggle Control Setup, Improve Dynamics Interface, Dynamics 365 UI Enhancement, Easy Dynamics UI Upgrade, Toggle Control Dynamics, Enhance UI Dynamics 365, Quick UI Boost Dynamics, Dynamics Toggle Feature Setup, UI Improvement Dynamics 365