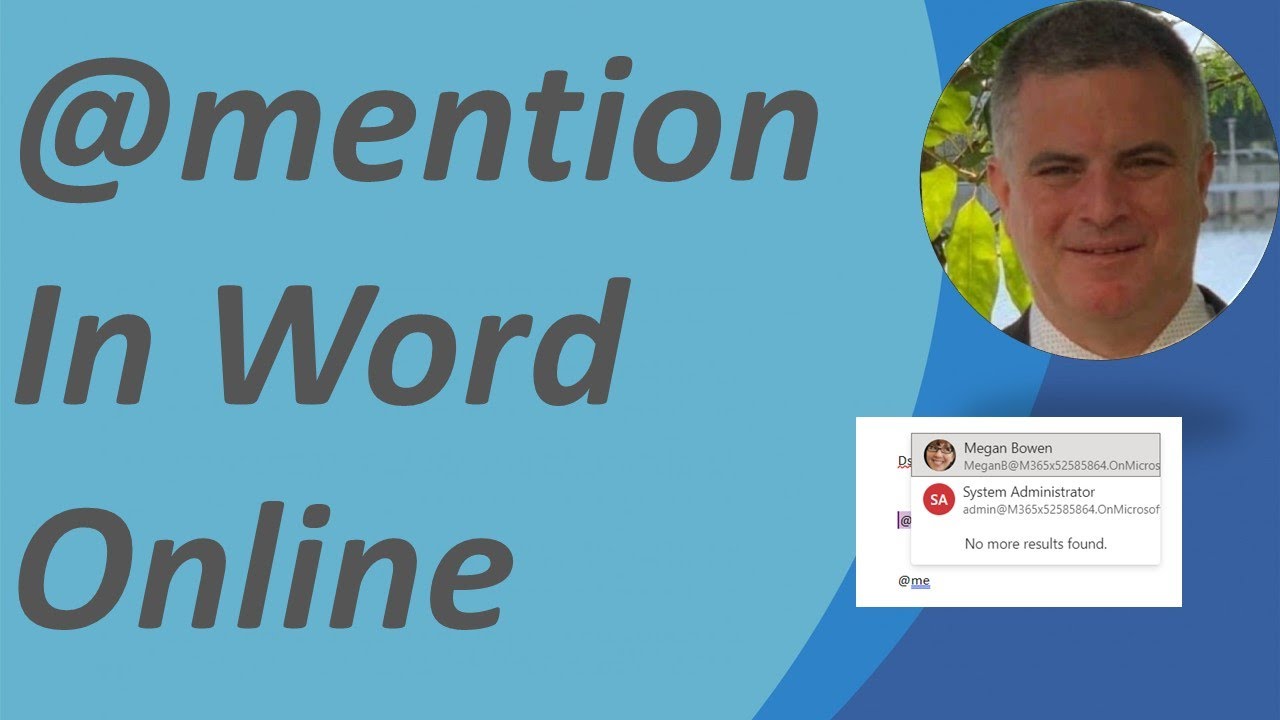- All of Microsoft
Mentioning Someone in OneDrive/SharePoint Word Document
Master @mentioning in Microsoft Word Online, Excel and PowerPoint stored on OneDrive or SharePoint with our expert guide!
Key Takeaways from "Ami Diamond [MVP]" Video on Microsoft 365 Updates
In the video by Ami Diamond [MVP], she discusses how the @mention feature in Microsoft 365's Word Online, Excel, and PowerPoint provides an improved collaborative experience. Documents for these applications stored in SharePoint or a secure cloud storage drive offer easy interaction with colleagues through quick access to context-relevant media sources.
Some key benefits of this feature include instant search and tagging by name, alias, or email ID, quick result suggestions, and a more organized presentation of media through tiled photos. An anticipatory suggestion system even predicts potential resource needs before typing with a Zero Query function.
To utilize this collaborative feature, users are required to log in to their Microsoft 365 with their work or school account and access the document stored in SharePoint or a secure cloud storage drive. Following this, they can simply use the @-sign and the first few letters of a person's name, thus mentioning them in the document.
Comments or suggestions can be added from the context menu or the "Review > New Comment" option. This tool allows users to be less formal by using only the person's first name in the @mention, and multiple people can be included by repeating this process. The completion of this step concludes the mention of a contact in the document.
What's even more interesting is the option to assign tasks using @mention. While working on Word or Excel, tasks can be assigned to other users when posting comments or replies, and their progression tracked. This capability lends transparency to the process and aids in task management. Though note, the task feature is currently accessible only to enterprise users in Word and Excel for the web. To assign a task, users need to add a new comment or reply to an existing comment, use an @mention in the comment and select the 'Assign to' checkbox.
Reassigning tasks or resolving assigned tasks involves a similar process. If a task is resolved, it can also be reopened using the comment pane. However, it's important to bear in mind that tenants with conditional access might not be able to create @mentions and should get in touch with their IT Administrator for additional information.
@Mentions also provide an effective way to locate and respond to comments promptly. Users are notified via email, including a link to the comment in the document and, in some cases, a preview of pertinent text and comment. This feature, however, is unavailable for customers serviced by Microsoft 365 operated by 21Vianet and reply prerequisites vary with different versions of Word, Excel, and PowerPoint.
Context previews can also be disabled by admins via the SharePoint PowerShell cmdlet. Similarly, comment notifications in a secure cloud storage drive can be turned off if the thread becomes too extensive and arduous to follow. Settings to turn off notifications in Outlook are also available.
In terms of comment data security, Microsoft ensures that no comment data is stored internally. Comments within a thread are only saved on the user's end, ensuring privacy. For further support and extended options, benefits of subscription, training courses, and device security information can be explored.
Want more information about the @mention feature in Microsoft 365's Word Online? Visit this link.

Learn about How to @mention someone in word online document that is stored OneDrive /SharePoint
The YouTube video provides comprehensive instructions on how to use the @mention feature in various Microsoft applications. This is particularly useful when working on documents, presentations, and spreadsheets stored in SharePoint or cloud storage platforms such as Microsoft's own OneDrive. The @mention feature is designed to facilitate collaboration by allowing users to connect with their colleagues easily and access relevant resources.
By using the @ sign and including a colleague's name, alias, or email id, you can bring their attention to specific points in a document. Photos and items are suggested even before you type, making this feature fast and user-friendly. It is noteworthy that this feature can only function if you're signed in to Outlook on your PC.
The application doesn't only allow you to @mention individuals, but it also provides the means to assign tasks using @mentions. In Word or Excel for web-based applications, when you post a comment or a reply, you can mention a user to assign a task to them. It’s tracked through all interactions and reassignments, so you can always check its history.
The process of assigning tasks involves several convenient steps. First, you type an @mention in the comment, followed by selecting the option to assign the comment as a task to the person mentioned. The individuals tagged are subsequently notified via email. The tasks can also be reassigned by mentioning another user, who will then receive a notification of the assignment.
This feature is not only limited to PC users. It's also accessible on mobile devices, allowing you to create @mentions in any document stored in cloud storage platforms or SharePoint. However, please note that the access to create @mentions may be restricted by IT Administrators in certain conditions.
Another great aspect of this feature is the ease with which you can respond to @mentions. When you are mentioned in a comment in Word, Excel, PowerPoint, you receive an email notification. This email notification also includes a link to the comment in the file. In certain versions of these applications, you can respond to the comment directly from the email notification.
For users who wish to manage their email notifications better, the video explains how turn off context previews or notifications for comments. Administrators can turn off context previews using a SharePoint PowerShell cmdlet, while individual users can turn off comment notifications in their cloud storage settings. Moreover, you are also given the option to turn off email notifications for further comments or updates to a comment thread made in the file by the original document creator or any participants. It provides a direct link for this action at the end of notification emails received in Outlook.
In terms of security, Microsoft assures that it does not store any comment data—all comments are stored at the user's end. This means comment exchanges remain private to the thread participants, ensuring you don’t have to worry about your communications being accessed by Microsoft or any third party.
For users seeking more help, Microsoft encourages them to explore subscription benefits and training courses, learning how to secure their device and browse community forums. The @mention feature for Word mirrors that of Outlook to make the user experience cohesive across platforms.
Keywords
Mention in Word Online, OneDrive document, SharePoint files, Tag someone in Word, Microsoft Word collaboration, OneDrive sharing guide, Refer someone in SharePoint, Word Online mention feature, SharePoint document collaboration, Online Word tips.