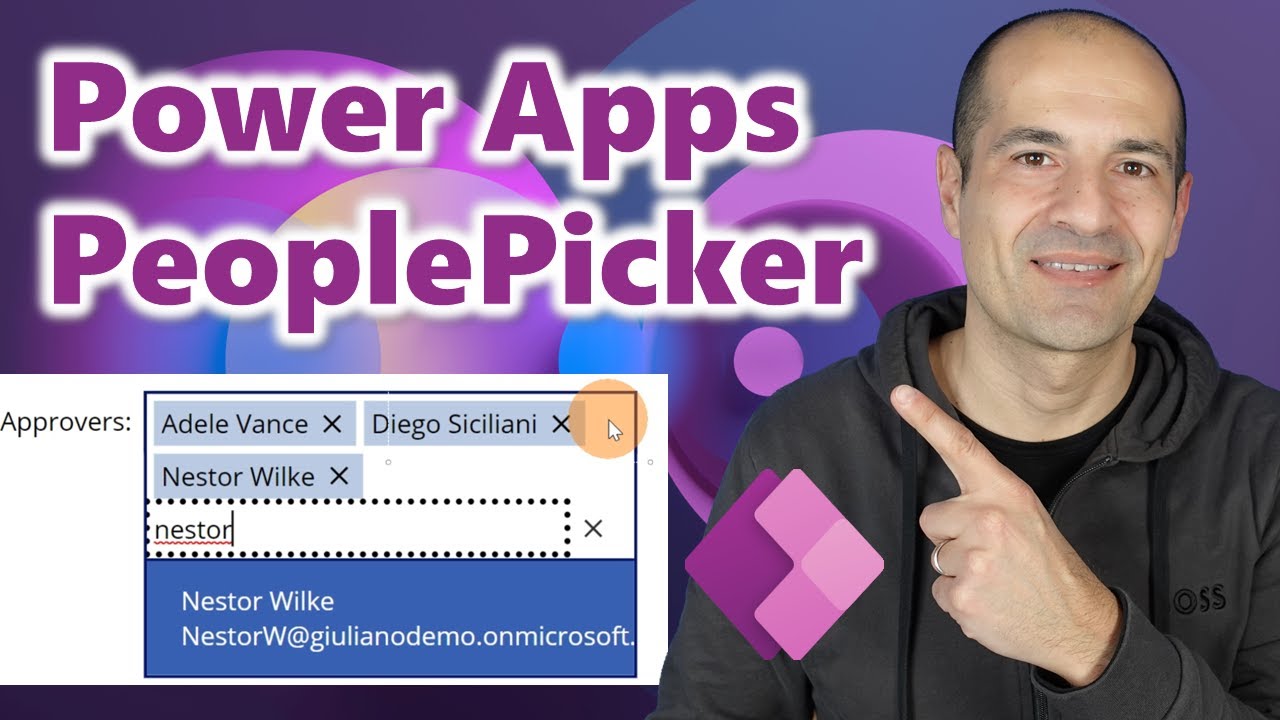- All of Microsoft
How to create a People Picker in Power Apps
In this video tutorial, you’ll learn how to create in a few minutes a People Picker in Power Apps
“In this video tutorial, you’ll learn how to create in a few minutes a People
Picker in Power Apps.”
Creating a People Picker in Power Apps is a great way to enable users to select people from an organization to assign tasks, roles, and other responsibilities. The People Picker control is a type of control that enables users to search for people in an organization, select them, and store their information.
To create a People Picker in Power Apps, open the Power Apps studio, select the File tab and click on the New option. Then, select the Canvas app from the dialog box, and select the Blank app for the platform of your choice. Once the app opens, select the Insert tab and click on the People Picker control. This will add the People Picker control to the canvas.
Next, you need to configure the People Picker control. To do this, select the control, and click on the Advanced tab in the right-side panel. Here, you can configure the People Picker control by setting the data source, specifying the search query, and setting the data connection.
Finally, test the People Picker control using the Preview tab. This will allow you to ensure that the People Picker control is working correctly and that the selected users are being stored correctly. Once you have tested the People Picker control and it is working correctly, you can save the app and publish it.
Questions and Answers about Microsoft 365
About the People Picker control If you rest the mouse pointer on a suggestion, SharePoint displays the email address and claims provider. To resolve a name, select it from the drop-down, or use your arrow keys to select it, and then press ENTER. You can also type the complete name followed by a semicolon.
List from a data source
Under Portal components, select List. In the properties pane on the right side of the screen, select one of the following options: Create new: Create a new list. Use existing: Use an existing list.