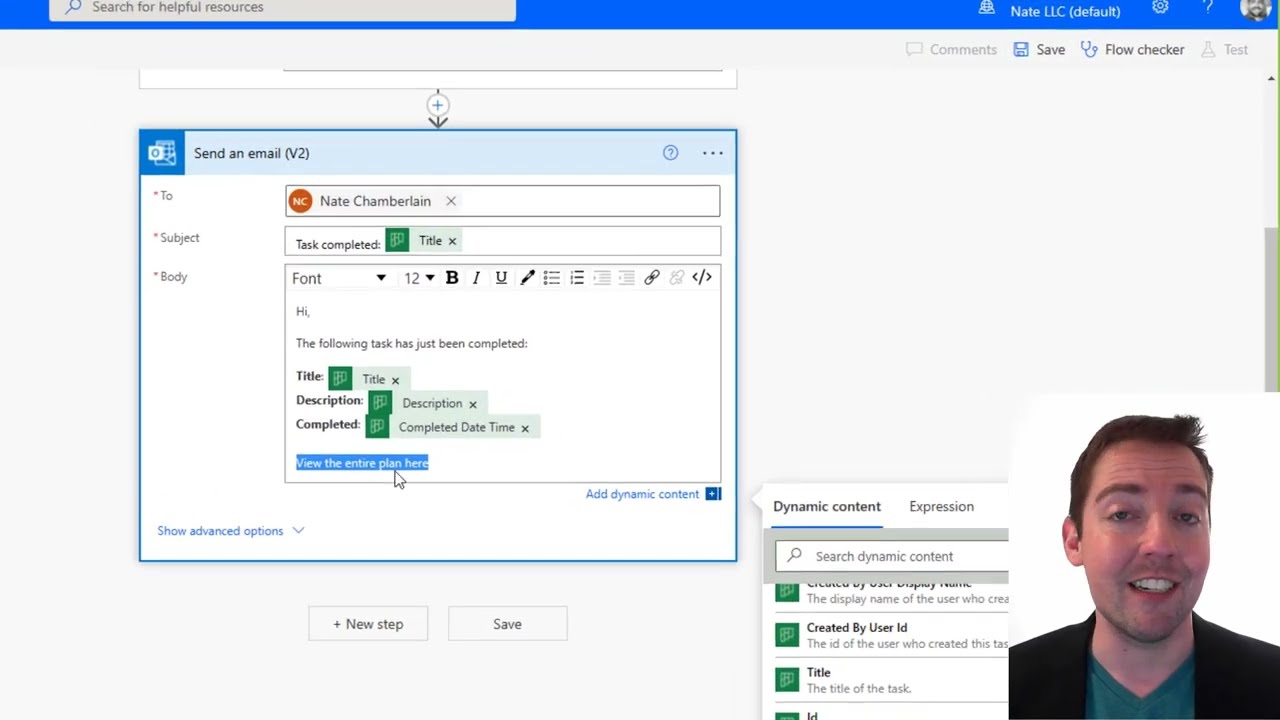- All of Microsoft
Using Power Automate to Email Upon Planner Task Completion
Unlock Microsoft Planners full potential! Follow these expert tips to automate email notifications for completed tasks using Power Automate.
In this informative video by Nate Chamberlain, he details how to configure an email notification for completed tasks using Power Automate sans predefined templates. Microsoft Planner offers automatic notifications for assigned, reminder and overdue tasks. However, this capability can be extended to important finished tasks as well.
Starting with an overview, the discussed process of automating notifications consists of three main topics. Creating a custom flow based on a template, creating from scratch and directing notifications to task assignees. The key to get started is a work or academic Microsoft account.
This leads to another explanation about creating templates. How one selects templates, searches for 'send email Planner completed', and continues further. The author takes us into the steps from choosing the plan, entering the notification recipient email, customizing the email body to saving the flow for the selected plan.
Interestingly, the viewer is then encouraged to test the flow by completing a task. The tutorial continues with instructions on how to review the emails received from the test. While the sender ID may seem confusing initially, it is clarified that this ID represents the individual who completed the task and not their display name.
Fusing the plan with a live demo, the tutorial proceeds with how to create a flow for sending an email notifying the completion of a Planner task, this time without a template. The steps explained include flow creation, its title and trigger, related emails, and how to customize it with dynamic content such as title and completed time.
The guide is complemented with a practical video demonstration that includes incorporating the task description and a hyperlink to the full plan in the email. The final key tutorial within the guide outlines the steps to direct the notification to the individuals assigned the completed task. This involves using the Get user profile (V2) step, Advanced Mode and dynamic content from the Get user profile (V2) to input Mail before testing the flow.
For more detailed information about this topic, you can check this link.
A closer look at Microsoft Power Automate
Power Automate provides a flexible automation platform that empowers users through numerous capabilities. It incorporates digital and robotic process automation, unifying both under Microsoft’s cloud-based platform. The result is tooling that assists with the creation, execution and management of APIs and integrations for a multitude of applications and services. From structured to unstructured tasks, Power Automate has the capacity to optimize processes without the need for extensive coding.
Read the full article How to send an email when a Planner task is completed using Power Automate without a template

Learn about How to send an email when a Planner task is completed using Power Automate without a template
Microsoft Planner has an integrated feature that provides notifications for assigned tasks. Apart from these alerts, you may sometimes need to be informed when significant tasks are completed. To achieve this, you can create a flow using Power Automate, which is a digital tool by Microsoft.
This walkthrough will address how to develop such a flow without utilizing a template. It will be divided into three key points: Creating a flow using a pre-built design Developing a flow from the ground up Dispatching notifications to those assigned the tasks
Initially, you will have to log in to Power Automate with your academic or work account linked to Microsoft. Here are simple instructions to follow afterwards: Search for the "send email Planner completed" option under Templates Opt for the Group and task Plan you want to receive an email for upon completion.
Key in one or possibly more email addresses that will get notifications once tasks under the chosen plan are completed. The text can also be personalized by simply clicking on it and typing your content. To save the information you input, press Save which is situated on either the top right or lower panel.
Proceed to the exact plan for which you have prepared the said flow and then finish a task for testing purposes. Monitor the inbox of the email address you used in the fourth step. You ought to have received your customized email notification. It should be noted that the sender’s ID would be displayed rather than their display name. This can be modified by following the steps in the post.
A tutorial video is provided at the post bottom detailing how to set up a similar flow, but without resorting to a template. To do this from scratch, follow the instructions provided: Start with selecting Create from the Power Automate's left-hand menu. Pick Automated cloud flow and write a name for your flow.
Select your flow's trigger which should be "Planner: When a task is completed". Identify the Group and Plan for which the flow is being developed. Choose New step and opt for "Send an email (V2)". Input the email of the recipient, you can have multiple recipients, just separate their addresses with semicolons.
Write a subject line for your email, you could add dynamic content like the task title here. Pen down a message body which can also have dynamic content included to input details like task title and completion time. Save and evaluate your flow by accomplishing a task under the selected plan. A video tutorial, found at the bottom of the post, also shows instructions for efforts like including task description and a link to the full plan via the email.
If the notification is to be sent to the individual assigned to the task, follow the instructions: Incorporate the Get user profile (V2) step after the trigger action. In the User (UPN) field, pick Expression from the dynamic content pane Paste the following expression in the box: triggerOutputs()?['body/completedBy/user/id'] Switch to Advanced Mode and use the dynamic content from Get user profile (V2) step to insert mail. Save and run a test for your flow.
This guide provides a comprehensive process of setting up a Power Automate flow which sends emails when tasks in Microsoft Planner are completed.
More links on about How to send an email when a Planner task is completed using Power Automate without a template
- How to send an email when a Planner task is completed ...
- Feb 17, 2022 — Select Templates and search for “send email Planner completed” (or click this link) · Click Continue · Enter the email address(es) to which ...
Keywords
Power Automate Planner task, Planner task email notification, Automate Planner task email, No template Power Automate, Send email Power Automate, Email Planner task completion, Power Automate task completion, Email automation no template, Planner task power automate, End task email Power Automate.