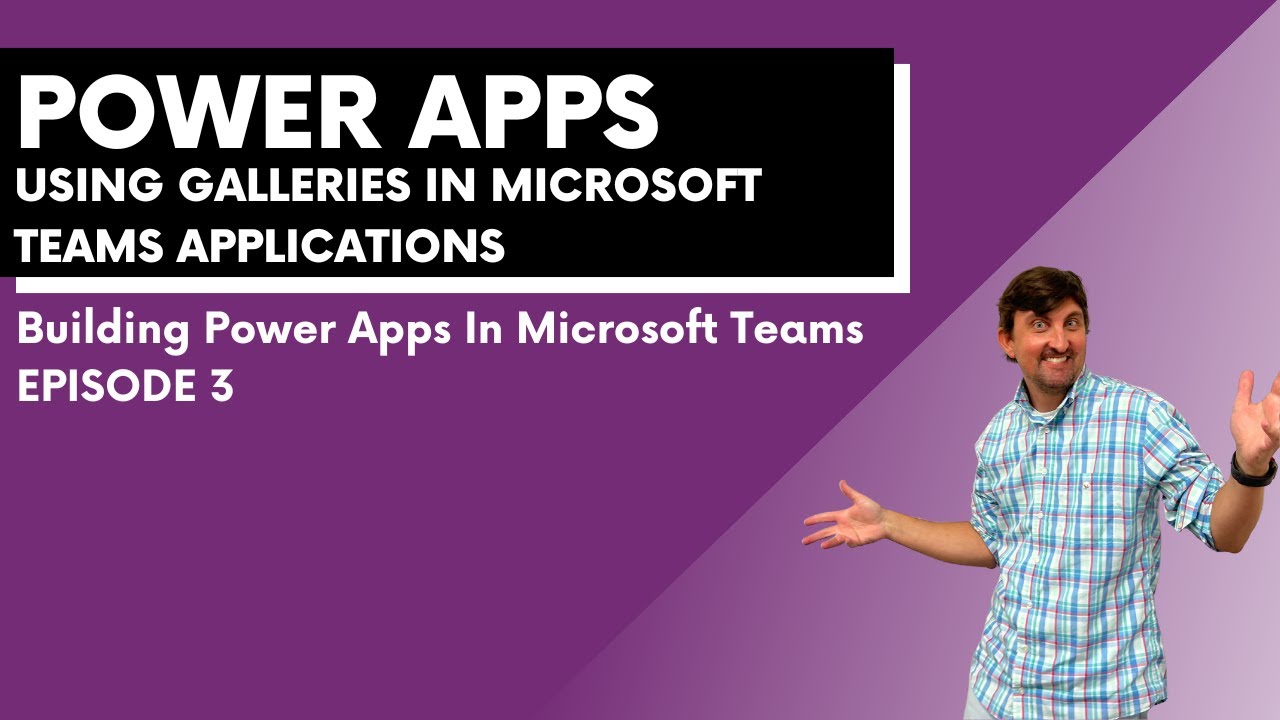- All of Microsoft
Using Galleries In Microsoft Teams Applications
In this third video of Matt’s new series he shows how to use gallery controls to display data from your Dataverse tables in Teams.
In this third video of Matt’s new series he shows how to use gallery controls to display data from your Dataverse tables in Teams. He continues to add to the app he built in episodes 1 and 2. To see episodes 1 and 2 take a look below for the videos https://youtu.be/dqztGTnPT0I and https://youtu.be/HNorFRwjfK0 For galleries, Matt showcases how to design your gallery, design the view of the data shown, search, and sort your gallery records as well. He will also show some tips and tricks to make sure your gallery design doesn’t break when other modifications are made to the app.
Stay tuned for the next episode where he will explain how to filter the records returned in your galleries and also how to have multiple galleries on a screen talk to one another.
Microsoft Teams applications
Microsoft Teams applications allow users to create galleries to store and display photos, videos, documents, and other types of content. Galleries can be used in a variety of ways including displaying company information or sharing project updates with colleagues. They are also great for creating visual presentations that help make your message more engaging and memorable. With galleries you can easily upload files from the cloud or your computer directly into the application, as well as organize them into custom categories for easy access by others. Additionally, they provide an ideal way to share images quickly without having to send large email attachments.
Questions and Answers about Power Platform/Power Apps
Large gallery view is available when at least ten people have their cameras turned on. When more than 49 participants join a Teams meetings, see them all in a gallery with pages.
While in a Teams meeting, select the three-dots icon. If not grayed-out — that is, 10 or more videos feeds are active — select Large gallery. The meeting window changes to show more video feeds, up to 49 feeds.
Large Gallery view While in a Teams meeting, click the three-dots icon and select Large Gallery. If it is greyed-out, then there are not enough attendees with active video feeds (remember you need 10 or more videos feeds active to select Large Gallery).
When you share content in Teams, it minimizes the controls to the lower right corner of the primary screen. Click in the center of the minimized window, on the video or initials shown and the Teams app will be displayed full size again. Now you can see everyone who has their video turned on.