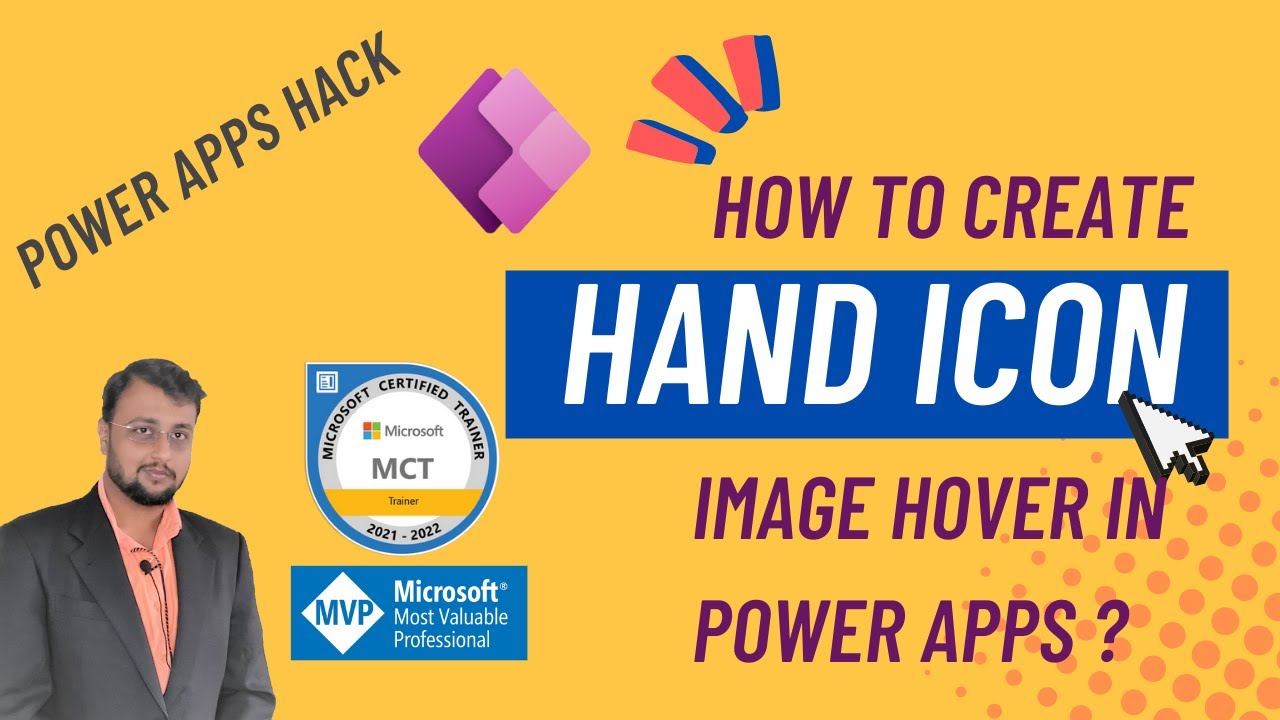- All of Microsoft
Power Apps Guide: Create Hand Cursor on Image Hover
Enhance Power Apps UX with Hand Cursor on Image Hover: Tricks & Tips to Improve Interactivity!
One of the most frequently asked questions is why Power Apps does not show a hand cursor on image hover. Users often wonder how they can add a hand cursor on the hover of any object in Power Apps. Implementing a hand cursor over images can significantly improve the user experience by signaling that the image is interactive.
To introduce this feature, a mix of Power Apps' properties and formula logic may be required. The process begins by ensuring that an Image control is present in your app. Next, employ the OnHover property of the Image control to define the hover action. Despite the platform's limitations as of April 2023, one can creatively use visual cues such as border changes to simulate a hand cursor effect.

Those in need of a more direct solution may resort to using HTML text controls or custom components within Power Apps. These allow for the embedding of HTML/CSS to alter the cursor style. Another suggestion is to modify the image's appearance upon hovering by employing the HoverFill property, creating effects like shadows or borders to imply interactivity.
Always refer to the most current Power Apps documentation and community discussions for possible new solutions or workarounds. It's important to remember that the specific methods you use may need to align with the latest features and capabilities of Power Apps, as well as the unique needs of your application.
Enhancing Interactivity in Power Apps Through Visual Cues
Incorporating visual indicators such as a hand cursor on hover can be quite instrumental in enhancing the interactivity within a Power Apps application. It serves as a visual prompt to users, suggesting the potential for interaction with the image components. Although direct cursor modification might not be supported within Power Apps, developers can resort to ingenious workarounds.
These alternatives include adjusting graphical elements like image borders or incorporating transparent icons with recognizable symbols during hover states. Despite the constraints, the creative use of Power Apps' available properties offers substantial room for improving user engagement. Continuous platform updates may introduce more straightforward solutions, underlining the importance of staying abreast of the latest Power Apps developments for optimal application design.
Enhancing User Experience with Interactive Cues in Power Apps
A common question arises regarding why a hand cursor doesn't appear when hovering over an image in Power Apps. Users are looking for ways to add a hand cursor for better interactivity cues. In Power Apps, enabling a hand cursor over images can significantly enhance the user's experience.
For this to happen, one must combine property settings and possibly some formula calculations within Power Apps. An initial step involves adding an Image control to your application. Ensure that the Image control is properly placed where the hand cursor should be visible upon hovering.
The OnHover property attached to the Image control is crucial. It allows you to dictate what action occurs during the hover state. Nevertheless, as of April 2023, Power Apps did not support changing the cursor style directly through a formula.
To simulate a cursor change, you might alter the border or add a transparent hand icon over the image during the hover state. If changing the cursor directly is necessary, you might resort to HTML text controls or custom components within Power Apps. Embedding HTML/CSS can yield the desired cursor change, but be aware of potential limitations and compatibility issues.
Alternatively, to indicate an element's interactivity, modify the image's appearance, such as adding a shadow or changing borders using the HoverFill property. Stay informed with the Power Apps documentation and community contributions for updates or innovative solutions.
Remember that the specific approach may depend on Power Apps' current features and your application's unique needs. This is an ongoing topic in the community, and more detailed information will be forthcoming for those seeking to customize their user interface.
- Make sure to incorporate an Image control for usability.
- Employ the OnHover property for interactive hover effects.
- Explore workarounds like HTML/CSS integration for cursor changes.
- Use HoverFill for visual effects indicating an object's interactivity.
- Stay updated with the Power Apps community for the latest strategies.
Keywords
Power Apps Hand Cursor Image Hover, Custom Hand Cursor Power Apps, Power Apps Hand Icon Hover, Image Hover Effects Power Apps, Change Cursor to Hand Power Apps, Power Apps OnHover Hand Cursor, Hand Cursor Over Image PowerApps, Power Apps Image MouseOver Hand, Set Hand Cursor PowerApps Images, Power Apps Image Hover Cursor Change