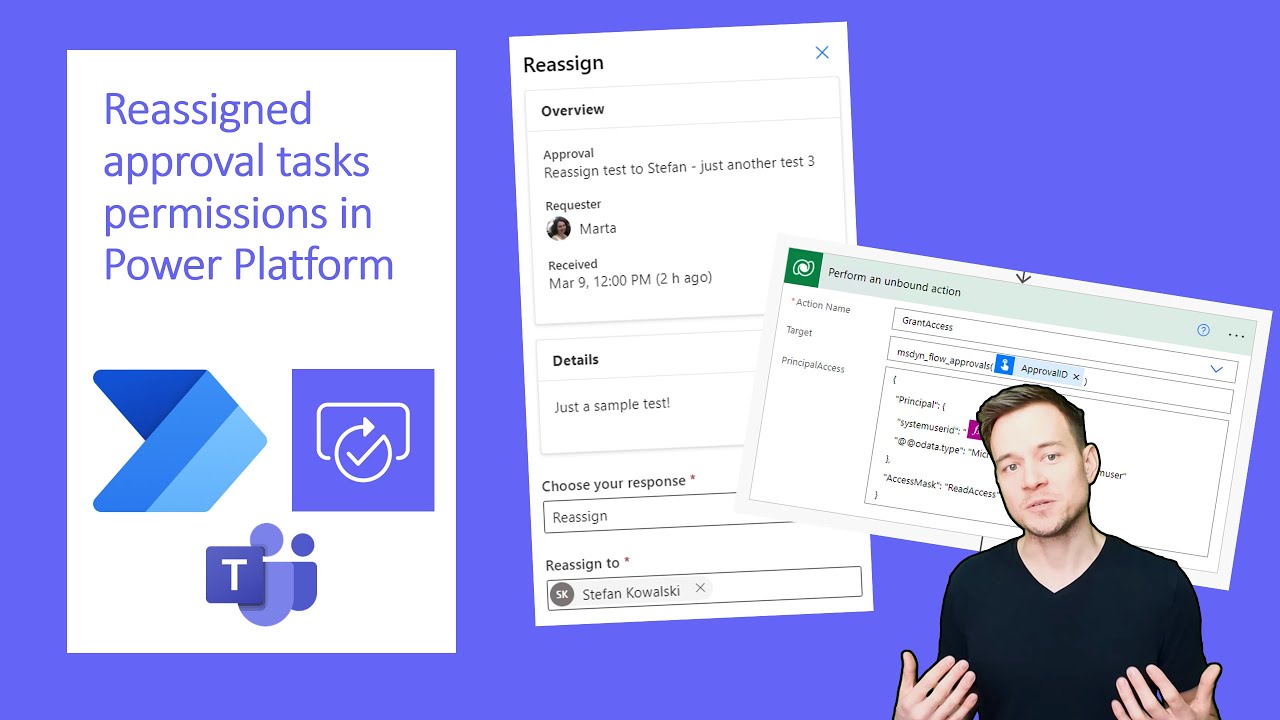- All of Microsoft
Reassigned approval tasks' permissions in Power Platform
In this video I am explaining you the last missing step in the whole process of not out-of-box approval tasks' reassignment - but using Power Automate cloud flo
In this video I am explaining you the last missing step in the whole process of not out-of-box approval tasks' reassignment - but using Power Automate cloud flows.
Reassigned approval tasks permission in Power Platform allows users to reassign approval tasks in Power Automate and Power Virtual Agents. This permission is particularly useful for business process owners who need to delegate their approval tasks to someone else when they are away or unavailable.
With Reassigned approval tasks permission, users can easily reassign approval tasks to other users in the organization, ensuring that tasks are handled in a timely and efficient manner. This permission also enables users to track the progress of their tasks and make sure they are completed as quickly as possible.
More about custom reassignments:
Expressions and JSON used in this video:
Chapters:
- 0:00 Intro
- 01:11 How oob reassignment works
- 02:50 Custom reassignment demo
- 04:30 Permissions' explanation
- 08:00 Implement setting permissions in custom reassignment
- 10:38 Fixed custom reassignment demo
- 12:30 Email notifications
- 14:26 Wrap up!
Questions and Answers about Power Platform/Power Automate
Reassign an approval to another person
As part of the flow, you can send an approval request to a user and wait for a response. Today, an approval flow can wait for 28 days. If the wait time exceeds 28 days, that flow will fail. This only impacts the flow itself, meaning that the approval continues to exist in the action center.
Sign in to Power Automate. Select the Action items>Approvals in the left-side navigation pane. Select Approve on the request you want to approve. Add any comments, and then select Confirm at the bottom of the screen.
All approvers are given two options: Approve or Reject. A response is needed from each approver before the flow run is completed. The actions that follow the Start and wait for an approval action run after all the approvers respond, or when a single rejection occurs.