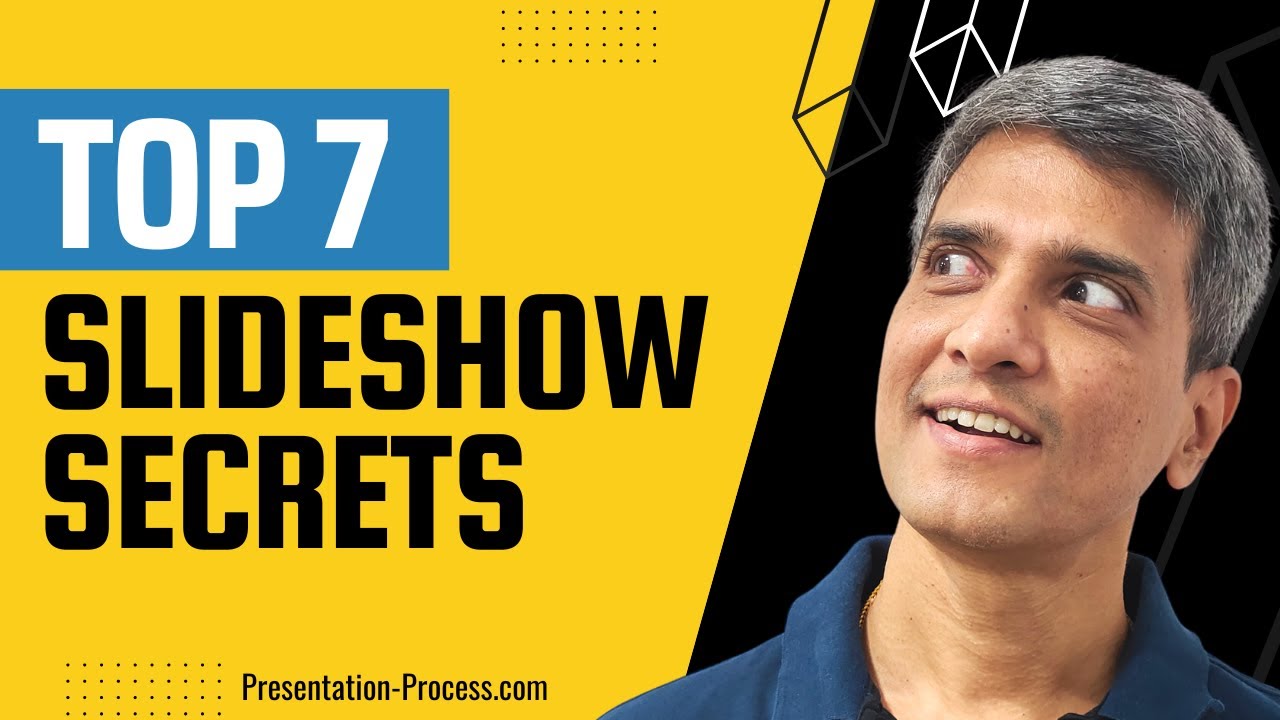All Content
- All of Microsoft
- Microsoft 365
Timespan
explore our new search
Microsoft 365
Dec 27, 2022 1:30 PM
7 PowerPoint Slideshow features you should know
Discover 7 Tips to Deliver your Slides like a Pro in the PowerPoint Slideshow mode.
In this Video
00:00 Tip 1 - Set Up & Use Subtitles
03:10 Tip 2- The B Pattern Interrupt
04:37 Tip 3 & 4 - The Whiteboard Trick
07:10 Tip 5 - The Useful Pointer
08:26 Tip 6 - Highlight for Emphasis
09:32 Tip 7 - Zoom in to Pictures
7 PowerPoint tips and tricks in under a minute
This PowerPoint tutorial shows a bunch of useful PowerPoint shortcut tips to save you time.
Some other Basic Tips
Here are some tips for creating effective PowerPoint presentations:
- Keep it simple: Don't overload your slides with too much text or complex graphics. Use bullet points and short phrases to highlight the main points of your presentation.
- Use consistent formatting: Use the same font, size, and color scheme throughout your presentation to create a cohesive look.
- Use high-quality images: Use high-resolution images to ensure that your presentation looks sharp and professional.
- Use transitions and animations sparingly: While transitions and animations can add interest to your presentation, overusing them can be distracting. Use them sparingly and only to highlight important points.
- Practice: Practice your presentation beforehand to ensure that you are comfortable with the material and delivery.
- Use the "Notes" section: The "Notes" section in PowerPoint is a great place to write out the full details of what you want to say for each slide. This can help you stay on track during the presentation and ensure that you don't leave out any important information.
- Use the "Outline" view: The "Outline" view in PowerPoint allows you to see the structure of your presentation and make any necessary edits. This is especially useful for organizing and rearranging the content of your presentation.
- Use the "Slide Sorter" view: The "Slide Sorter" view in PowerPoint allows you to see all of your slides at once and rearrange them if necessary. This is a quick and easy way to ensure that your presentation flows smoothly.