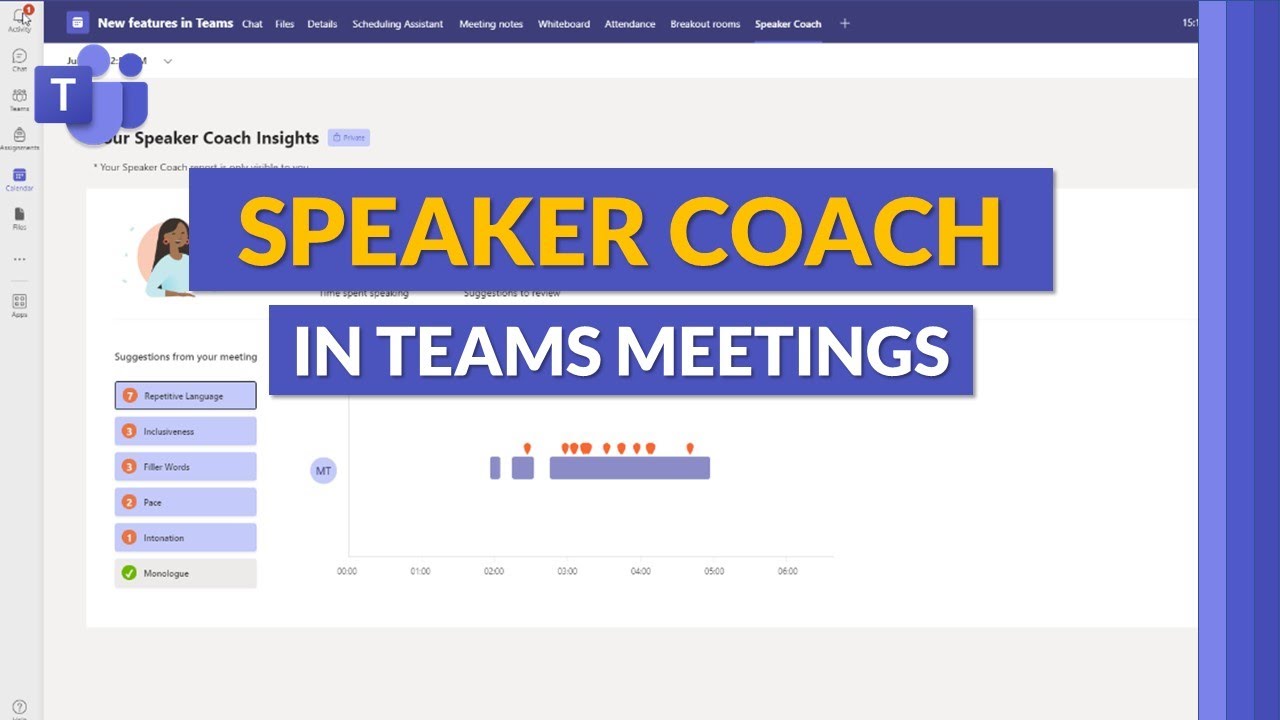- All of Microsoft
Guide: Using Speaker Coach Feature in Microsoft Teams Meetings
Master Microsoft Teams meetings with our integrated Speaker Coach for real-time feedback on speaking skills!
Maximizing Efficiency in Virtual Communication Through Speaker Coach
A new training tool called Speaker Coach has been introduced in online virtual meetings. This private and personalized advisor aims to ensure that individuals bring their best selves into meetings. In addition to real-time advice during the meeting itself, Speaker Coach also provides a post-meeting summary for further self-improvement.
Speaker Coach is 100% accessible to anyone through its Public Preview channel. Turning on Speaker Coach within your meeting is a simple task.
There are two methods to enable Speaker Coach: through the overflow menu in your meeting call or by sharing content via PowerPoint Live. Clicking on "Turn on Speaker Coach" in the overflow menu or selecting the Speaker Coach button in your PowerPoint Live under your primary slide will activate this feature. Once enabled, carry on with your meeting as usual, and Speaker Coach will provide feedback.
Critical Post-Meeting Review
After the meeting, users can check their Speaker Coach report. This is done either by clicking on the notification received post-meeting or by clicking on the chat from the meeting where Speaker Coach was used. This tab will lead you to the Speaker Coach report.
For convenience, you can ensure that Speaker Coach is automatically turned on for all your meetings. The Speaker Coach report from a previous meeting facilitates this option, with a toggle "Automatically start Speaker Coach in meetings" available on the report. It is important to note that this setting is on a per machine basis and resets on sign-out.
While Speaker Coach is an effective tool, there are known limitations. It currently supports only the English language and is not utilized in channel meetings or when starting a meeting using the "Meet now" option. Users who disabled transcription’s speaker attribution in settings will be unable to use Speaker Coach. The Speaker Coach reports are also private and can only be seen by the user, ensuring secure feedback.
Navigating Speaker Coach
To use Speaker Coach, it is essential to have enabled the Public Preview feature in your virtual meeting software. IT administrators are required to set an update policy that allows Show preview features. Users can then choose to join the Public Preview individually for early access to new features.
For feedback on features in the Public Preview or other aspects of your virtual communication platform, reach out through the "Help" or "Give feedback" options.
As we adapt to an increasingly digital world, tools like Speaker Coach can be instrumental in refining our method of communication. It ensures that the quality of our messages is maintained despite the virtual setting, allowing us to continue fostering effective and efficient conversations.
For more information on how to maximise your experience with virtual communication platforms, take a look here.
Bring Efficiency and Clarity to Your Online Meetings
- Enable Speaker Coach to provide real-time feedback and improve communication skills.
- Automatically start Speaker Coach for all meetings with a simple toggle setting.
- Review Speaker Coach report post-meeting for a comprehensive summary of your performance.
- Join the Public Preview for early access to new features.
With tools like Speaker Coach, we can take our online meetings to the next level, making each conversation more engaging, more efficient, and ultimately more productive.
Read the full article How to use Speaker Coach in Microsoft Teams meetings

Learn about How to use Speaker Coach in Microsoft Teams meetings
Learning to use Speaker Coach in your online meetings can significantly enhance your presentation skills. Speaker Coach offers personalized, real-time feedback on your speaking abilities to help you deliver a vastly improved performance in every meeting. You can utilize Speaker Coach in both real-time and post-meeting analyses, providing crucial feedback about your speaking abilities during conferences.
Speaker Coach is readily available on the Public Preview channel. To use this feature in your online meetings, here's a step by step guide:
Once in a meeting, there are two ways to turn on Speaker Coach. One option is to click on the 'overflow menu' and choose 'Turn on Speaker Coach'. Alternatively, you can share content via PowerPoint Live, click on the 'share tray icon', select a PowerPoint presentation to display, and as your view loads, select the 'Speaker Coach' button underneath your main slide. Once enabled, continue with your conference as usual.
Upon the conclusion of your meeting, you can access a post-meeting Speaker Coach report. This report can be found either in the notification received after the meeting ends or in the meeting chat where you utilized Speaker Coach. A 'Speaker Coach' tab in the chat directs you to your personalized report.
For your convenience, you can set Speaker Coach to automatically turn on for all your meetings. This setting can be changed through a toggle in the Speaker Coach report from a previous meeting. However, note that this setting operates on a per device basis and resets after sign out.
Speaker Coach is compatible with Windows 10, macOS, iOS, Android, Linux, Chrome, Firefox, Safari, and Edge, but not Internet Explorer. Privacy is particularly important, and therefore, notifications and summary reports generated by Speaker Coach are privy only to the user and not accessible by others within Microsoft, including IT administrators. Currently, it only supports English language, implying the application language must be set to English.
However, be aware of its limitations. Speaker Coach is not supported for channel meetings or when initiating a meeting using the 'Meet now' option. If a user has disabled the transcription speaker attribution in settings, the Speaker Coach will not be available to them.
For IT admins who wish to use the public preview, they need to set an update policy that enables 'Show preview features'. Users can then opt to join the public preview individually. You can also provide feedback about this feature and other areas directly from your application via Help > Give feedback.
In conclusion, Speaker Coach is a helpful feature that allows you to improve your communication skills in virtual meetings, resulting in more effective presentations and engagements. Surely, practicing and using this feature can help you bring your best self into every meeting.
More links on about How to use Speaker Coach in Microsoft Teams meetings
- Preview: Speaker Coach in Microsoft Teams meetings
- In a meeting. To turn on Speaker Coach during a meeting: Select More options .... Select Turn on Speaker Coach.
- Speaker Coach in Microsoft Teams meetings
- Speaker Coach processes the audio of the user while they present, and of all unmuted participants during the meeting and provides private real-time feedback and ...
Keywords
Microsoft Teams Speaker Coach, Speaker Coach usage, Teams meetings Speaker Coach, Use Speaker Coach, Guidance Teams Speaker Coach, Speaker Coach in Teams, Utilizing Speaker Coach, Microsoft Teams meeting help, Teams meetings guide, Improving Teams meetings with Speaker Coach