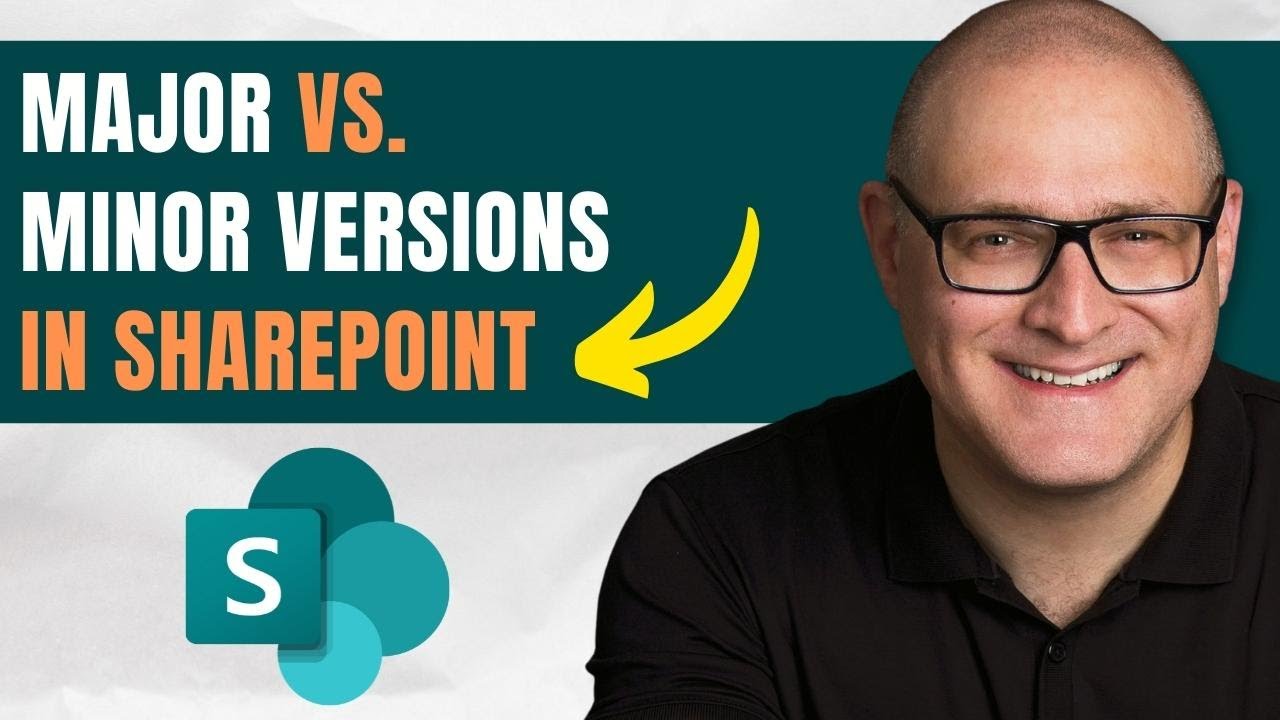- All of Microsoft
SharePoint Major vs Minor Version History Explained
Unlock the potential of SharePoints major and minor version history features with expert insights and tips.
A YouTube Guide to Major and Minor Version History in SharePoint Online
In a valuable segment from SharePoint Maven Inc, the video delves into understanding the immense importance of the Version History aspect of SharePoint Online. This feature, akin to a time machine, lets users navigate the history of any document or item. Its benefits include tracking every alteration made to documents, restoring previous versions, and, in simple terms, saving your job when a document is mismanaged. There's more to explore about Version History which is explained in intricate detail.
The video also explores the difference between Major and Minor Versions. Users can access the version history of any document or item by right-clicking on it and selecting Version History. Major versions follow sequential numbering and are created by default every time edits are made to a document. However, if documents are edited in a browser and not in a native app, versions are spontaneously created due to auto-save.
Minor versions, on the other hand, are incremental updates between major versions. They follow a 1.1, 1.2, 1.3... pattern. They can only be enabled if major versions are. Just like major versions, users don't have control over their frequency.
Depending on the library type, major and minor versions may have different implementations. In a Document Library, major versions are enabled by default, whereas minor versions need to be activated. To alter the number of versions or enable minor versions, users can follow instructions outlined in the video. On the contrary, in a Site Pages Library, both major and minor versions are activated by default for the page restore process. They can be disabled, though it's not recommended as it would impede the Page restore functionality.
Similarly, in a Custom List, major versions are on by default, while minor versions need enabling. Versioning can be switched off in a custom list if required. The process to adjust the versioning settings is clearly delineated in the video.
The SharePoint Maven Inc video tutorial also guides viewers on how to convert minor versions into major versions. If minor versions are in use, all changes made to the files are recorded via linear minor version numbering. Users can switch from minor to major versions through several strategies as explained in the video: 'Publish', 'Check Out/Check In', and by enabling 'Content Approval'. Each method detailed out for better understanding.
The video, in conclusion, recommends additional readings for users to enhance their understanding of major and minor versions.
A Summary of SharePoint Online Version History Features
Version History in SharePoint Online is designed as a safety net, allowing users to revert changes and restore previous versions of a document. It's categorized into major and minor versions. Major versions capture significant changes, whereas minor versions track interim changes between major updates. Different library types—Document Library, Site Pages Library, Custom List—have distinct default version settings for these versions. Users can, however, modify these according to preference and requirement. The video tutorial provides an in-depth guide on utilizing these features efficiently, aiding users to navigate their way through SharePoint Online's version history effectively.
Read the full article Major vs Minor Version History in SharePoint

Learn about Major vs Minor Version History in SharePoint
Version history is a crucial function within document management operations, particularly in platforms like SharePoint. Imagine having a time machine that allows you to go back in time and see the history of a document or item. Version history offers this trackback capability, laying bare the alterations that have occurred. In essence, version history allows you to restore a previous version of a document or item if something goes awry. This is done through two types of versioning - major and minor versions.
To comprehend version history, it’s important to learn about accessing, creating, and managing these versions. Consider the process analogous to a library’s archival system, where documents are the books, and versions are different editions of the books.
Browsing Version History
To skim through the version history of a file, page, or item, perform a right-click operation on the document and then select Version History. This process is similar to finding a book within a library system using its unique identifier.
Major Versions
In reference to SharePoint operations, major versions can be equated to sequential numbering when changes are made to content such as a document, item, or page. It follows a definite order like 1.0, 2.0, 3.0, and onwards. This kind of versioning is created by default every time you modify and save a document, similar to publishing new editions of a book.
Minor Versions
Minor versions work like intermediate versions between the major versions. Thus they have numbers like 1.1, 1.2, 1.3…1.100, etc. Minor versions can be related to variations or revisions within an edition of a book. To set up minor versions, you must first enable major versions.
Enabling Major and Minor Versions
Pertaining to your kind of library, you may have different options with major and minor versions.
Document Library
- In a Document Library, major versions are activated by default.
- Minor versions must be manually activated.
- Versioning can never be turned off in a Document Library.
To modify version numbers or enable minor versions, the steps are quite straight forward:
- Click on the Gear Icon > Library Settings
- Select Versioning Settings
- Change the number of major versions required (500 is the default) and confirm
- If you need to add minor versions as well, check the right box and specify the number of major versions with attached minor versions
Site Pages Library
- Both major and minor versions are turned on by default in a Site Pages library.
- You can deactivate minor Versioning, or you can switch it off entirely.
Custom List
- In a custom list, major versions are always activated by default.
- Minor versions are not enabled and must be activated manually.
- Versioning can be deactivated in a custom list.
Promoting from minor to major versions
If you opt to use minor versions, you can upgrade from a minor to a major version, for example from Version 2.4 to 3.0. You may achieve this using the Publish feature, Check Out/Check In process or by enabling Content Approval.
Remember, a good system setup and understanding of the SharePoint transaction history can enhance your productivity and reduce errors in document management operations.
More links on about Major vs Minor Version History in SharePoint
- How versioning works in lists and libraries
- Minor versions Both SharePoint in Microsoft 365 and SharePoint Server Library Settings allow a range of 1-50000 major versions allowed to have minor versions.
- Major vs. Minor Versions in SharePoint Online
- Jun 8, 2021 — Minor Versions are incremental versions between major versions. For example, 1.1, 1.2, 1.3, … 1.100, and so on. You need to have Major versions ...
Keywords
SharePoint Version History, Major vs Minor SharePoint, SharePoint Major Minor Versions, SharePoint Document Versioning, Version History SharePoint, SharePoint Versioning Control, Major Minor Version SharePoint, SharePoint File Version History, SharePoint Versioning System, SharePoint Major Version History