- All of Microsoft
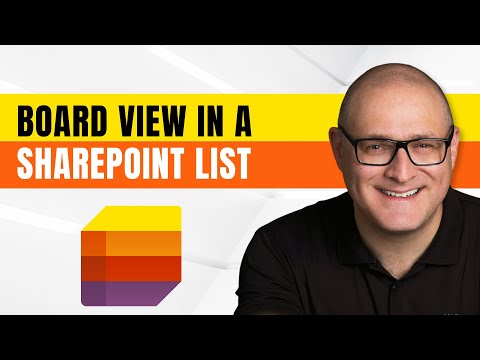
How to create Board View on a Micorosoft List
I help organizations to unlock the power of SharePoint
In this video, I explain how you can create a Board View (Planner-style view) on a SharePoint Custom List
In this video, I explain how you can create a Board View (Planner-style view) on a SharePoint Custom List
To create a board view on a Microsoft List, you can follow these steps:
- Open the Microsoft List that you want to create a board view for.
- Click on the “View options” button located at the top-right corner of the screen.
- Select “Board” from the list of view options.
- Customize the board view by adding columns and grouping options.
- To add columns, click on the “Add column” button located at the top of the board view.
- To group items, drag and drop a column header to the “Group by” section located on the left side of the screen.
- You can also filter items by clicking on the “Filter” button located at the top of the screen.
- Once you have customized your board view, click on the “Save view” button located at the top-right corner of the screen.
- Enter a name for your board view and click on the “Save” button.
Your new board view will now be available in the view options for your Microsoft List.
Creating a board view on a list is a great way to visualize and organize your data. A board view is a type of graphical display that is used to present information in a visual way. This type of view is especially useful when dealing with large amounts of data. It allows users to quickly and easily see patterns, trends, and relationships between elements in the list.
To create a board view, you’ll need to first decide what type of list you want to view. You can choose from a variety of list options, such as a numbered list, a checklist, or a table. Once you’ve picked your list type, you can then decide how you want to display the data. You can choose from options such as a timeline, a graph, or a grid.
Once you’ve chosen your display type, you can customize the board view to meet your needs. You can add columns, change the size and shape of each item, and add additional information such as labels and descriptions. You can also apply color coding to make the data more easily understood.
Once you’ve set up your board view, you can use it to quickly and easily analyze and compare data. With the help of a board view, you can easily identify patterns, trends, and relationships between items in the list. This can help you make better decisions and draw more accurate conclusions.