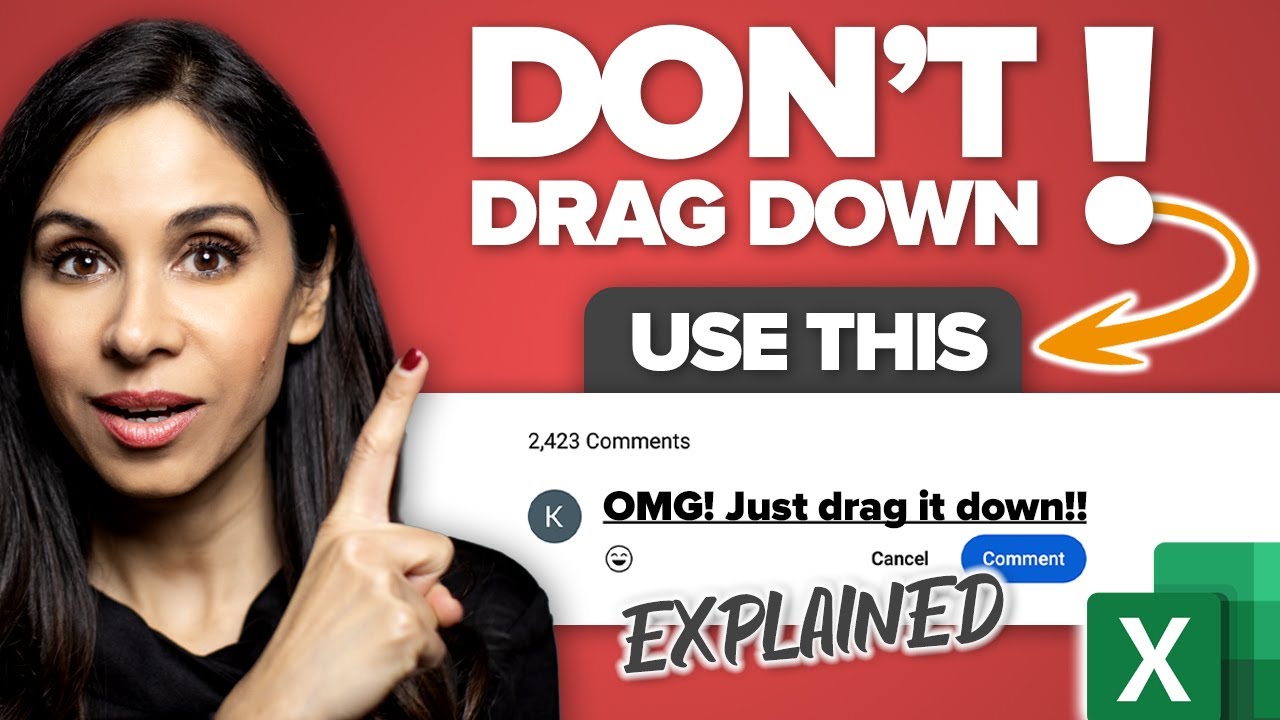- All of Microsoft
Do NOT Drag Down to Create Numbered Lists in Excel! Here's Why.
You want to create a dynamic numbered list in Excel?
You want to create a dynamic numbered list in Excel? You have different ways of creating numbered lists. The one most people use is to input numbers in the first two cells and then drag down the fill handle to fill up the next sequence of numbers.
That’s not always the best approach. In this video, I’ll show you 3 reasons why you don’t want to just drag down to create a numbered list in Excel. Especially if you have long repeated lists that frequently change. In this case, it’s much better to create a dynamic solution that updates automatically.
I’ll show you how to use the SEQUENCE function in Microsoft Excel to do just that. You’ll also learn how to combine SEQUENCE with Excel’s custom number formatting to get text before the numbers for example “No.1”, “No.2” etc.
In this Video
- 00:00 Creating Automatically Numbered Lists in Excel
- 00:09 3 Reasons Not To Drag
- 01:05 How to Use SEQUENCE
- 03:14 Wrap Up
What else for Excel number formulas
When you drag down a cell containing a number or formula, it creates what is known as an absolute reference. This means that the cells will always refer back to the original value, no matter how many times you drag them down. This can be problematic if you later decide to delete some of the rows with your numbered list; they may not renumber correctly and could cause confusion when trying to identify items on your list.
Instead of dragging down, use Excel's auto-fill option by selecting two adjacent cells with numbers in them (like 1 and 2), then clicking and holding on the small square at the bottom-right corner of one of those cells while dragging across or down until all desired cells are filled with sequential numbers.
More links on about Microsoft 365
Apr 12, 2022 — The first way to number a list is really easy. Start by filling in the first two numbers of your list, select those two numbers, and then hover ...
Add sequential numbers to rows of data by dragging the fill handle to fill a column with a series of numbers or by using the ROW function.
One of the most common data validation uses is to create a drop-down list. Play. Get live and free answers on Excel. WindowsmacOSWeb.