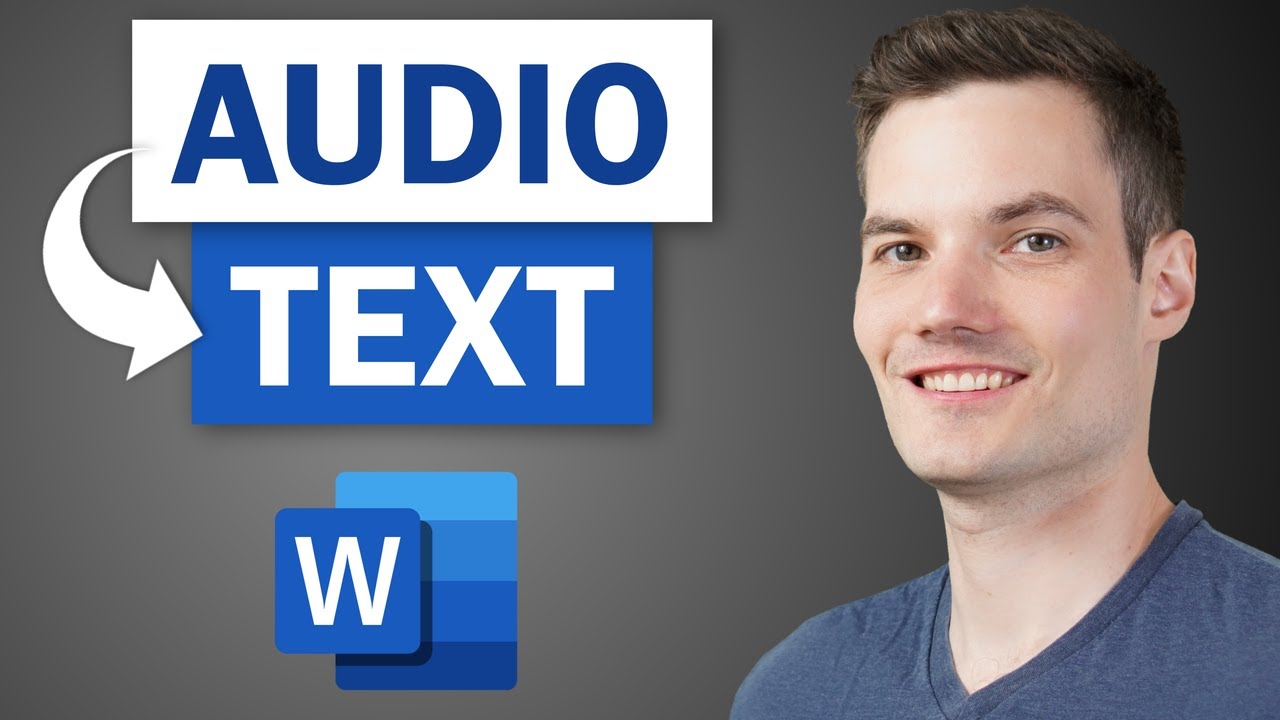- All of Microsoft+9
- Python
- My Role
- Focus
- Microsoft 365
- Power Platform
- Office
- Viva
- Azure
- Dynamics
- Development
- Security & Identity
- Windows
Microsoft Word Transcribe Audio to Text
In this step-by-step tutorial, learn how to convert audio into text using Microsoft Word. This is a super useful feature that can save you a lot of time
This tutorial guides users on how to transcribe audio to text using Microsoft Word, an efficient feature that can save significant time. This functionality is especially useful for transcribing various types of audio content, such as podcasts, interviews, or lectures. The process is straightforward and allows users to convert speech to text quickly and easily.
Transcribing audio to text in Microsoft Word is a great way to quickly and accurately convert audio recordings into written text. It is a useful tool for creating transcripts of interviews, lectures, and other audio recordings. It can also be used to quickly create subtitles for videos.
Using the Transcribe feature in Microsoft Word, you can upload an audio file and then use speech recognition technology to convert the audio into written text. It is important to note that the accuracy of the transcription depends on the quality of the audio file, as well as the accuracy of the speech recognition technology.
“In this step-by-step tutorial, learn how to convert audio into text using Microsoft Word. This is a super useful feature that can save you a lot of time and hassle when you need to transcribe something. “
In this Video
- 0:00 Introduction
- 0:37 Voice options
- 1:22 Transcribe options
- 2:08 Start recording
- 2:54 View transcript
- 3:09 OneDrive transcribed files
- 3:29 Playback controls
- 4:12 Edit speakers
- 4:45 Edit text
- 5:08 Add text to document
- 6:16 New transcription
- 6:56 Transcription in OneNote & Word Web
- 7:36 Wrap up
Questions and Answers about Office/Word
Go to Home > Dictate dropdown > Transcribe. In the Transcribe pane, select Upload audio. Choose an audio file from the file picker. Transcribe currently supports .wav, .mp4, .m4a, .mp3 formats.
The first way you can convert an audio file into a readable file is by using an Automatic Transcription Software. Happy Scribe uses speech-to-text algorithms to convert any audio recording into a text file. Our audio to text software can transcribe audio in 120+ languages and accents.
Microsoft Word Productive Tipps
Microsoft Word is a powerful tool, and knowing how to fully utilize its features can help you save time and create more professional documents. Here are some tips and tricks to maximize your use of Microsoft Word:
- Use Templates: Word has many built-in templates for resumes, reports, newsletters, and more. These can give you a head start in creating a professional document.
- Styles and Formatting: Use the Styles feature to apply consistent formatting throughout your document. This is particularly useful for longer documents where you want headings, subheadings, and body text to all be formatted consistently.
- Keyboard Shortcuts: Learn the keyboard shortcuts for common actions. For example, Ctrl+C to copy, Ctrl+V to paste, Ctrl+Z to undo, and Ctrl+S to save. There are many more and they can significantly speed up your work.
- AutoCorrect and AutoFormat: Use AutoCorrect to automatically correct common spelling and grammar mistakes as you type. AutoFormat can automatically format certain types of text as you type, like changing straight quotation marks to curly ones or automatically creating bullet lists.
- Track Changes and Comments: If you're collaborating with others, use the Track Changes and Comments features to keep track of edits and feedback.
- Table of Contents: If you're creating a long document, use the Table of Contents feature. If you've used Styles to format your headings, you can automatically generate a table of contents.
- Find and Replace: Use the Find and Replace feature to quickly make changes throughout your document. This can be a huge time saver if you need to change a name, date, or phrase in multiple places.
- Insert Hyperlinks: You can add hyperlinks to your document to provide easy access to web pages or other parts of the document. Use Ctrl+K as a shortcut.
- Master the Breaks: Understand the difference between text breaks. Page breaks, section breaks, and column breaks all serve different purposes and can help you format your document.
- SmartArt and Charts: Use the SmartArt and Charts features to visually represent data and ideas in your document.
Remember, the best way to get better at using Microsoft Word is to practice. Explore the different features and options, and you'll soon find that you're able to create high-quality documents with ease.
We value your privacy
This website stores data such as cookies to enable important website functions as well as marketing, personalization and analysis. You can change your settings at any time or accept the default settings. privacy policy.