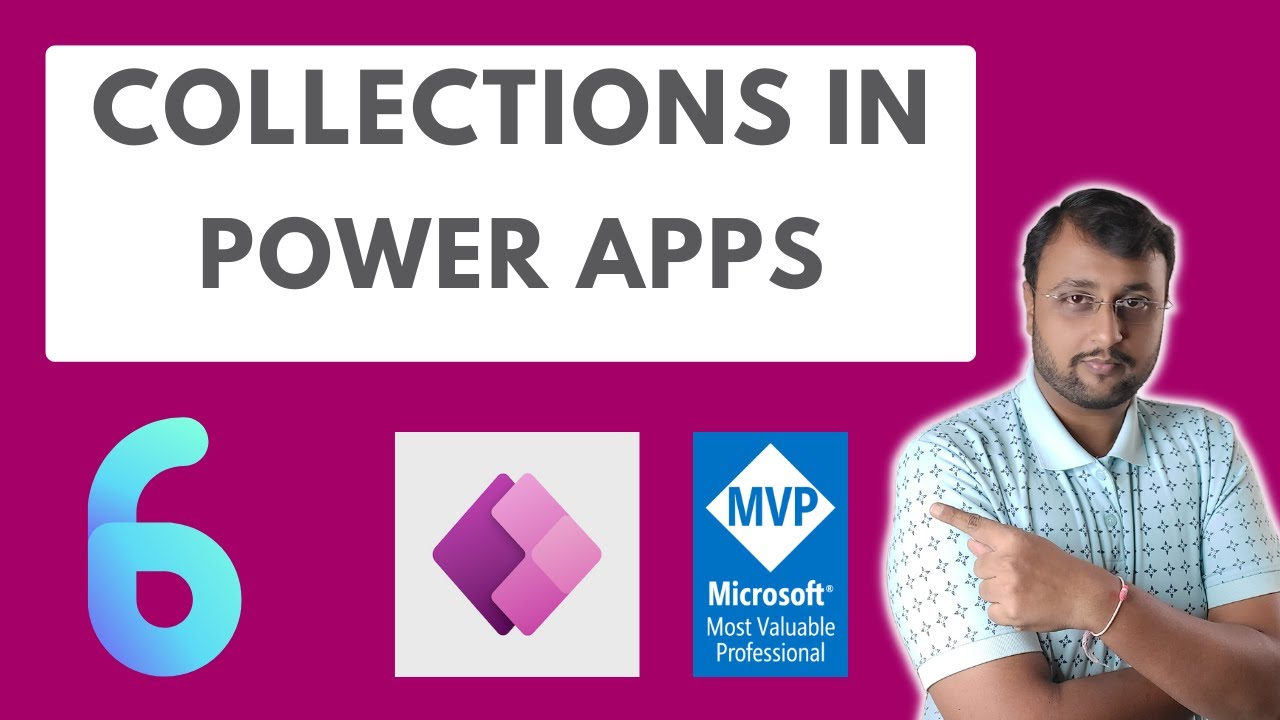- All of Microsoft
Power Apps Collection Usage Guide
Discover the versatility of Power Apps with a guide on creating a multicolumn collection, displaying data, and editing list controls.
- Start
- Introduction to Collections
- Store value in collection
- Add Value in Collection
- Display Collection Value
- Clear Collection Data
- CLEARCOLLLECT in PowerApps
- Use-cases for Collection
- Scope of the Collection
- Bind Dropdown with Collection
- Subscribe!
Power Apps Tutorials for Beginners
https://www.youtube.com/playlist?list=PLib8Q64STW-ulyk10i8SVb14cF4UjOhGc
In this insightful video by Dhruvin Shah [MVP], we delve into the practical steps of creating a multicolumn collection in Power Apps. Dhruvin walks us through the process, starting with text input control addition and renaming it to ProductName.
Following this, he incorporates a drop-down control, christening it "Colors", and populating it with color options via an expression. A critical step of adding a button control is discussed next. This control is given the function of collecting "product" and "color" inputs.
To populate the collection, the audience is advised to key in a product name, choose a color, and press "Add". For those using the preview version of Power Apps Studio, Dhruvin instructs on checking created collections via the Variables pane.
Having created your collection, the next stage is displaying it. Using a vertical Gallery control, the collection items are displayed with Dhruvin directing the setting of subtitle and title fields to "Color" and "Product" respectively. He also shares how to change the gallery layout to suit the collection display.
A significant feature discussed is deleting items from the collection. Dhruvin guides on adding a Trash icon and relating it to a remove function in the app. To completely clear the collection, he proposes the use of a Clear button outside the gallery linked to a "Clear" function.
There's also a demonstration on transforming a list into a collection, with suggestions on creating a connection using Microsoft Lists. Also, he hints at previewing the new collection and concludes with a call to action for viewers to further explore the Collect function and data shaping functions.
More links on about Collection in Power Apps
- Create and update a collection in a canvas app
- Apr 24, 2023 — Use a collection to store data that users can manage in your app. A collection is a group of items that are similar, such as products in a ...
- Collect, Clear, and ClearCollect functions in Power Apps
- Feb 22, 2023 — The ClearCollect function deletes all the records from a collection. And then adds a different set of records to the same collection.
Leveraging Power Apps Studio's Functionalities
In a broader context, platforms like Power Apps Studio can tremendously aid in optimizing workflows and increasing productivity. Their user-friendly design interfaces pave the way for even non-programmers to build custom applications. Tutorials such as the one provided above by Dhruvin Shah offer step-by-step guidance on exploiting the features and functionalities of these platforms. There is truly a world of potential that can be unlocked in the realm of app development with tools like Power Apps Studio. The emphasis should always be on intuitive design and seamless usability, leveraging the possibilities these platforms offer.

Learn about Collection in Power Apps
Power Apps offers a rich platform for building business applications with minimal code. This article will help you understand better the functionality of creating and managing collections in Power Apps. We will be discussing it easy to understand steps with less complexity.
What are collections? They are used to store data that can be used in your app, like a temporary table. If you wish to group and utilize multiple pieces of information or controls, collection becomes handy.
Building a multicolumn collection literally means creating a database within your app. Power Apps studio provides great tools to create this - The Text Input Control and Drop Down Control. After you have renamed these controls as ProductName and Colors respectively, you are well on your way to create the collection.
You can fill the Colors Drop Down with an assortment of desired options, for instance – “Red”, “Green”, and “Blue”. The Add Button control assists us in adding the chosen values into the collection. By pressing F5, providing some text input into ProductName, selecting an option from Colors, and clicking Add, you will be able to create entries in the collection.

To view the created collections, users of the preview version and classic version of Power Apps Studio have separate routes. Preview users can go through the Variables pane and select Collections. Classic users can select Collections from the File menu.
Displaying a collection is as simple as adding a vertical Gallery Control and setting its Items property to ProductList. In the Data Pane, the subtitle field is set to Color and the title field is set to Product and you can set a preferred layout.
Managing the elements of the collection has been made very user friendly in the application. A Trash icon can be added to the gallery template for removing a single item from the list. A ‘Clear’ button comes handy when all items from the list need to be removed.
Power Apps also allows integrating external list data into the collection. This can be achieved by creating a connection to a list built by Microsoft Lists and employing the required function replacing ListName with the name of your list.
Furthermore, if you need to display data from Microsoft Lists or SharePoint in your gallery, Power Apps provides specific functions to achieve this. It also offers extensive tools to shape data in a collection using functions like AddColumns, DropColumns, RenameColumns, and ShowColumns.
Microsoft’s Power suite of applications indeed provides users with powerful tools and functions to simplify business processes. By exploring the various resources and guides available with the software, you will be able to gain advanced knowledge and become proficient in using this business solution.
Keywords
Power Apps Collection, Power Apps Manage Data, PowerApps Data Storage, Power Apps User Collection, Power Apps Data Collection, Power Apps Collection Functions, Create Collection Power Apps, SharePoint Collection Power Apps, PowerApps Save Data, PowerApps Use Collections