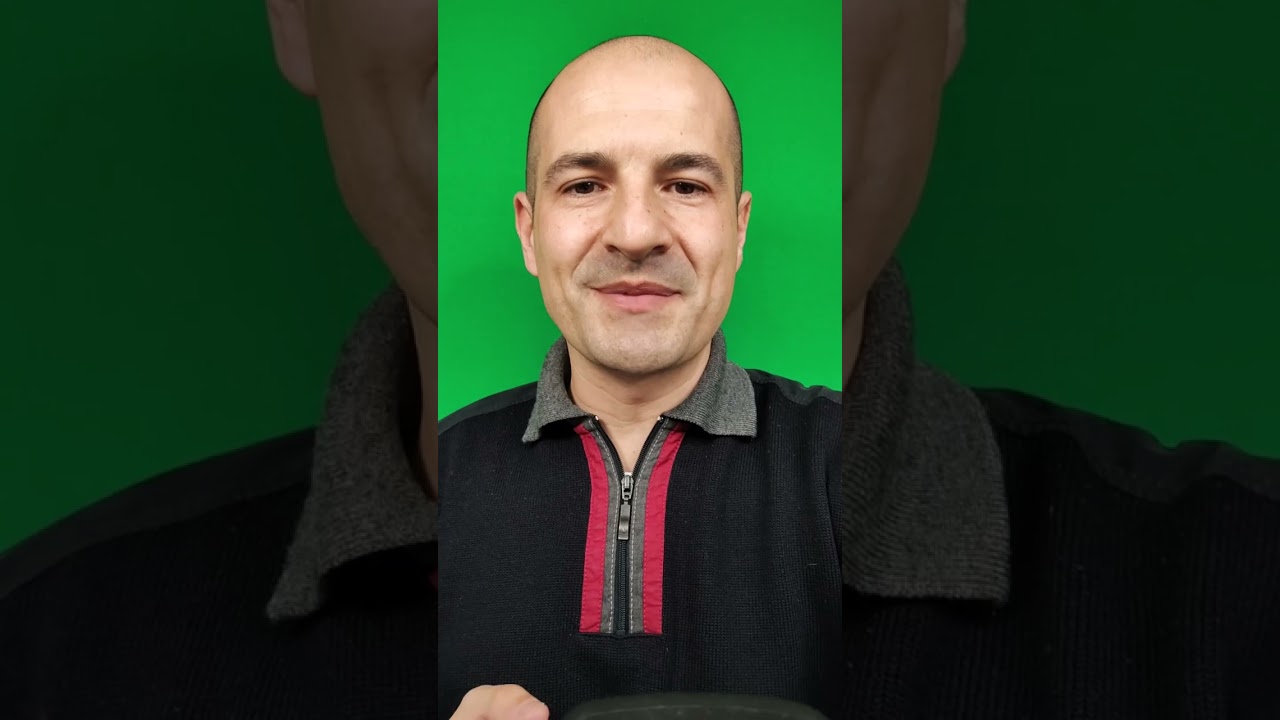- All of Microsoft+9
- Python
- My Role
- Focus
- Microsoft 365
- Power Platform
- Office
- Viva
- Azure
- Dynamics
- Development
- Security & Identity
- Windows
How to improve the background image with a greenscreen in Teams #shorts
Green screen improves the sharpness and definition of the virtual background effect around your face, head, ears, and hair.
Green screen improves the sharpness and definition of the virtual background effect around your face, head, ears, and hair.
It also allows you to show a prop or other object in your hand to be more visible to other participants in a call. The virtual background with a green screen provides the best virtual background effect, consuming fewer system resources, allowing your Teams to run smoother.
What is a green Screen?
A green screen is a technique used in film, television, and video production where a solid green-colored background is used to replace the real background with a different image or video. This process is known as chroma keying, and it is used to create special effects, composite different images or videos, or change the background of a scene.
The green color is used because it is not a common color in most skin tones or clothing, and it is also not typically found in natural landscapes or environments. This makes it easier to separate the subject from the background during post-production.
During filming, actors perform in front of the green screen, and the green background is later replaced with a different image or video using specialized software. This technique is commonly used in weather forecasts, virtual sets, action sequences, and scenes that would be too expensive or dangerous to film in real-life locations.
Questions and Answers about Microsoft 365/Teams
While your virtual background may look a lot better with a green screen, it will still look like a virtual background, mostly because of differences in lighting, coloration, and focus between you in your physical space and the virtual background.
Our 7 helpful green screen tips
Change your background during a meeting
Right click on the camera source and choose Filters. Click the Add Effect filter button. Select Chroma Key. (This chroma key will be what makes the Teams green screen possible.)
We value your privacy
This website stores data such as cookies to enable important website functions as well as marketing, personalization and analysis. You can change your settings at any time or accept the default settings. privacy policy.