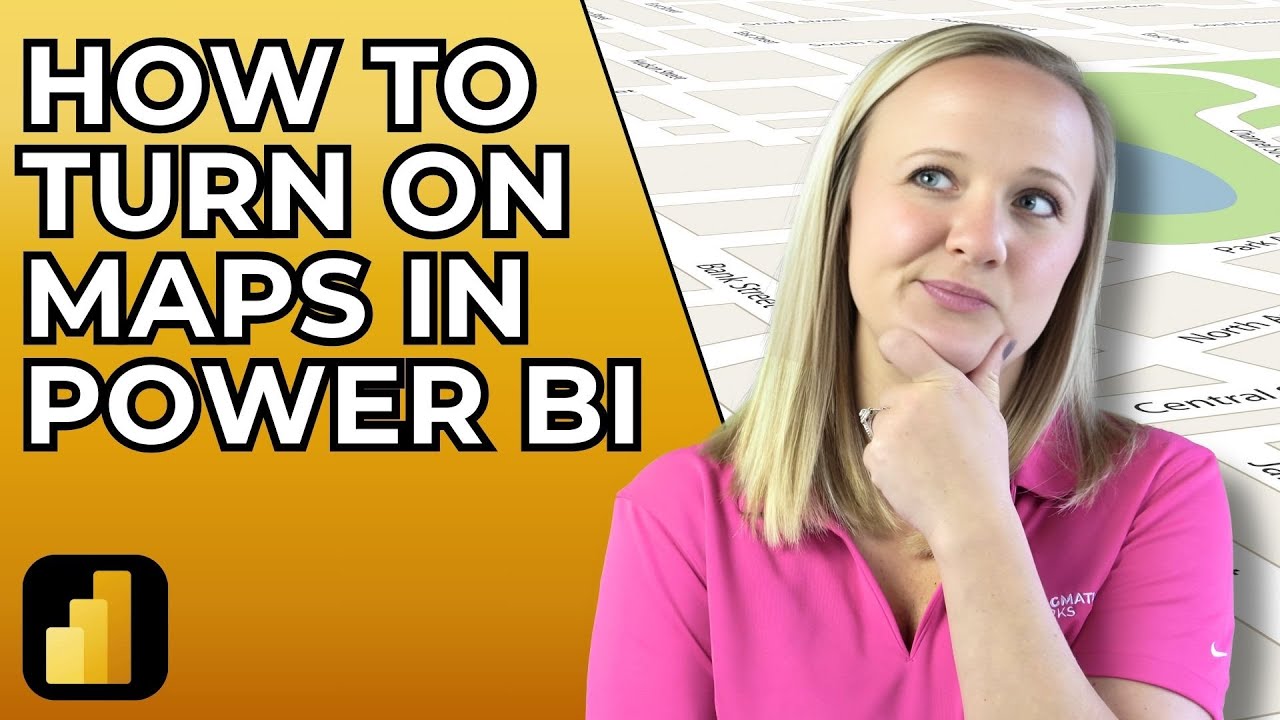- All of Microsoft
Power BI: Easily Activate Maps to Elevate Your Reports Today
Power BI Bing services Azure Maps
Key insights
- Map Visuals Activation: To display maps in Power BI, you need to enable the Map and Filled Map visuals in your report settings. These features may be disabled by default for security or privacy reasons.
- Security Settings: Access the security settings in Power BI to manage map visual permissions. Administrators can grant organization-wide access, ensuring all users can use map features as needed.
- Bing Services and Data Privacy: Maps in Power BI often rely on Bing services. If data privacy is a concern, consider using alternatives like Azure Maps, which offers more control over location data handling.
- User Interaction Features: Latest updates allow users to interact with maps through zooming, panning, tilting, and rotating. These tools help users explore geographic data more effectively within reports.
- Customization Options: You can customize base map styles, labels, and navigation controls. End-users now have the flexibility to change map styles directly from the report interface for better personalization.
- Mobile Optimization: Recent improvements ensure that map visuals are fully responsive and provide a smooth experience on mobile devices, making it easier to analyze geospatial data anywhere.
Introduction: Bringing Maps to Life in Power BI
Pragmatic Works recently released a new YouTube video tutorial guiding users through the process of enabling map visuals in Power BI reports. As organizations increasingly rely on data-driven decision-making, the ability to display information geographically has become a vital tool for business intelligence. Despite the potential benefits, many users find themselves struggling to activate or properly configure map and filled map visuals in their Power BI dashboards.
The video not only addresses these common challenges but also provides a thorough walk-through of the latest Power BI updates as of May 2025. It highlights new features, discusses security implications, and offers alternatives for organizations with specific privacy needs. This article summarizes the key points from the video, outlines best practices, and explores the tradeoffs involved in choosing the right mapping solution.
Understanding Map and Filled Map Visuals in Power BI
Power BI offers two main types of map visuals: the standard Map and the Filled Map. The standard Map visual allows users to plot data points based on location, while the Filled Map shades entire geographical regions according to values in the dataset. Both visuals rely on Bing services for rendering map data, which is why they may be disabled by default due to privacy and compliance policies within some organizations.
The video explains that enabling these visuals usually requires adjustments in the Power BI Admin Portal. Administrators can grant organization-wide access, ensuring all users can take advantage of mapping features. However, this process also introduces a set of tradeoffs between ease of access and adherence to internal data governance rules.
Security and Data Privacy Considerations
One of the most significant challenges associated with activating map visuals in Power BI revolves around data privacy. By default, using Map and Filled Map visuals means that some data is sent to external Bing services for geocoding and rendering. For organizations with strict data privacy requirements, this can pose a concern.
The Pragmatic Works video recommends that administrators carefully review security settings before enabling these features. If privacy is a major concern, the video suggests considering alternatives such as Azure Maps, which may offer tighter integration with Microsoft’s security infrastructure and more granular control over data sharing policies. Deciding between Bing and Azure Maps often involves balancing the need for advanced geospatial features with the imperative of keeping sensitive data internal.
Configuring and Customizing Map Visuals
Once map visuals are enabled, users gain access to a suite of customization options. The video demonstrates how to adjust base map styles, enable or disable labels, and fine-tune navigation controls like panning and zooming. These features enhance the interactivity and flexibility of reports, allowing users to tailor map displays to specific business needs.
However, the increased customization also introduces complexity. Users must ensure that maps remain clear and informative, avoiding visual clutter that can obscure insights. The video offers practical advice for optimizing map visuals, such as adjusting bubble sizes, color schemes, and setting appropriate map titles.
Testing and Best Practices for Deployment
Before rolling out map-enabled reports organization-wide, thorough testing is essential. The video emphasizes the importance of verifying map behavior across different devices and user profiles. With recent updates, map visuals are now more responsive and optimized for mobile viewing, but inconsistencies can still arise depending on browser settings or device capabilities.
Moreover, administrators should communicate clearly with end-users about any changes to security settings or data-sharing practices. Providing guidance on how to interact with map features helps ensure smooth adoption while minimizing support requests. Ultimately, striking the right balance between accessibility, security, and usability is key to maximizing the value of geospatial analytics in Power BI.
Conclusion: Navigating the Future of Power BI Mapping
The Pragmatic Works tutorial offers a comprehensive roadmap for enabling and customizing map visuals in Power BI. As Microsoft continues to enhance mapping capabilities, users can expect even greater flexibility and interactivity in their reports. Nevertheless, organizations must remain vigilant about privacy concerns and carefully weigh the tradeoffs between convenience and compliance.
By following best practices and staying informed about the latest updates, Power BI users can unlock powerful location-based insights and drive better business outcomes through effective data visualization.

Keywords
Power BI maps tutorial Power BI report maps enable maps in Power BI how to add maps in Power BI Power BI map visualization guide turn on maps Power BI mapping features create map reports in Power BI