- All of Microsoft
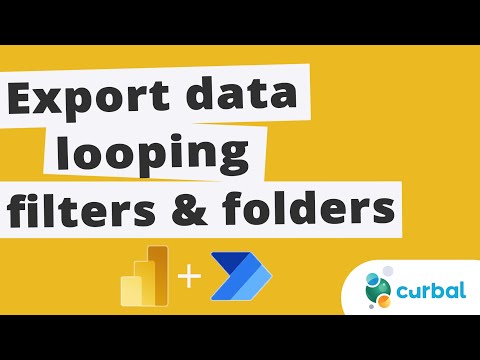
Export Power BI data to different folders based on filters with Power Automate
Join this channel membership to get access to all the recorded bites as they become available: https://www.youtube.com/channel/UCJ7UhloHSA4wAqPzyi6TOkw/join Che
Exporting Power BI data to different folders based on filters using Power Automate involves several steps. Firstly, in Power BI, create and publish your report, ensuring it has the necessary filters applied. Secondly, in Power Automate, sign in, click on “Create” and select “Automated cloud flow.” Set a trigger for the flow based on a schedule, an event in Power BI, or another service.
- Add an action to your flow and search for Power BI. Choose an action like "Export to File for Power BI reports." Fill in the necessary details, like workspace, report, and format (e.g., PDF, PowerPoint, or Excel).
- For the "Export Configuration," you might need to use the advanced settings to specify filters by passing a JSON object with the filter values.
- After getting the data from Power BI, use the "Condition" action in Power Automate to determine where the data should be exported based on the filters applied.
- Based on the result of the condition, add actions to save the exported data to the desired location, be it SharePoint, OneDrive, Google Drive, or elsewhere.
- Use the corresponding actions for the platform where you want to save your files. If saving to SharePoint, use the SharePoint "Create File" action. Specify the folder path based on the condition you set.
- Finally, once you've set up the entire flow, save it and test it to ensure it works.

Important Notes
This guide is a high-level overview and the exact steps or options may vary based on the updates to Power Automate or Power BI. Always check the official documentation for both tools and ensure to test thoroughly before deploying in a production environment.
Learn about Export Power BI data to different folders based on filters with Power Automate

Exporting Power BI data to different folders based on filters with Power Automate requires several steps. In Power BI, users need to create and publish their report to the Power BI service, and make sure that the report has the necessary filters applied or set up for the data they want to export. In Power Automate, users need to create an automated cloud flow and set a trigger for the flow. Then, they need to add an action to their flow to export the data from Power BI, and fill in the necessary details such as workspace, report, and format.

After that, users need to use the "Condition" action in Power Automate to determine which folder the data should be exported to based on the filters applied. Finally, they need to add actions to save the exported data to the desired location, such as SharePoint, OneDrive, or Google Drive, and use the corresponding actions for the platform they are saving to. It is important to consult the official documentation for both Power Automate and Power BI, and always test the flow thoroughly before deploying in a production environment.
More links on about Export Power BI data to different folders based on filters with Power Automate
- Automatic user selection on filter in Power BI & auto export the ...
- Sep 4, 2020 — I have a Power BI report currently in Power BI desktop. The report has a filter for customer name field with 40 different customer names.
- Export to multiple .csv files on OneDrive from Power BI based ...
- I want a flow to take all the filtered (or unfiltered) combinations of entity and month, create a *.csv file by an entity by month, and dump ...
- Filter Power BI exports with Power Automate
- Jul 14, 2022 — In this video I will filter the data using Power Automate, but in later videos, I will show you how to do it using filters inside Power Bi ...
Keywords
Export Data, Power Automate, Power BI, Filters, Schedule, Condition