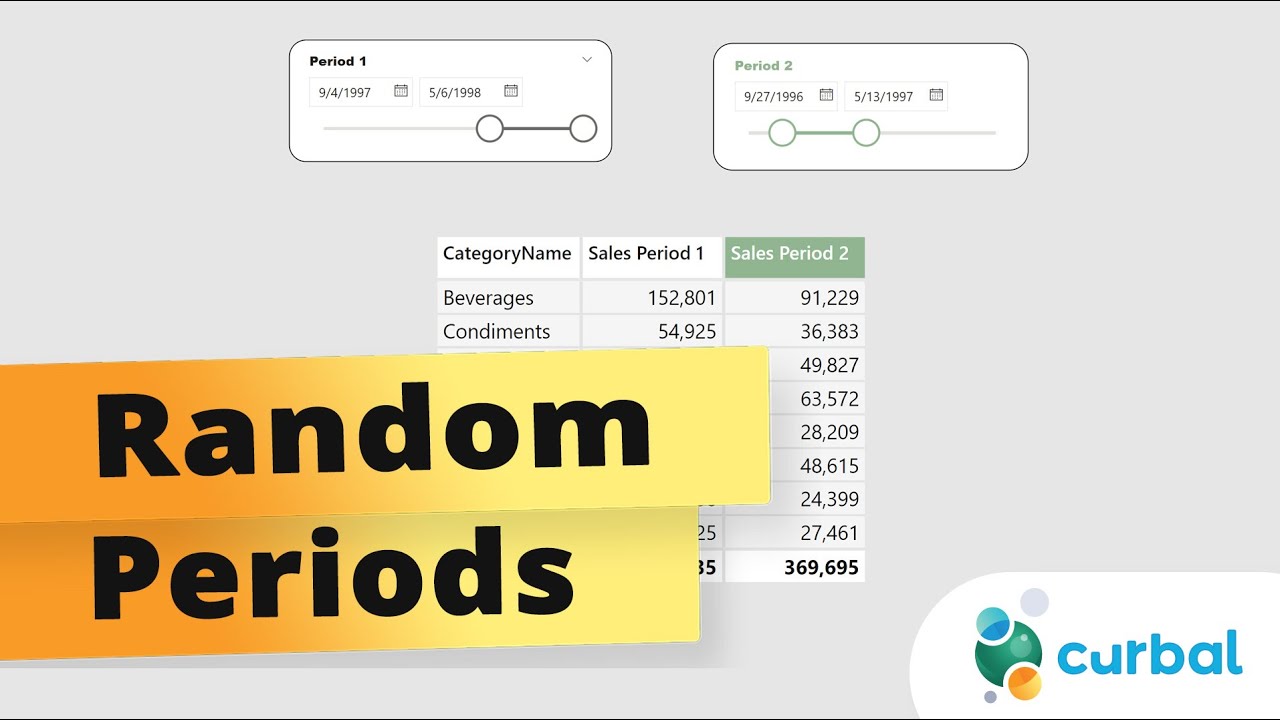- All of Microsoft
Compare Sales Periods Efficiently with Power BI Modeling
Enhance Sales Analysis with Power BI: Compare Performance Across Diverse Periods Easily!
Key insights
Power BI is a robust tool for comparing sales data between two periods. Below are the five key insights for creating such a comparison:
- Create a Power BI model with sales and date data.
- Import sales data and connect it to date information.
- Utilize visualizations to compare sales across different periods.
- Apply DAX formulas to calculate sales differences.
- Embed a slicer to select specific periods for comparison.
For a detailed example, start by making a new Power BI model and sales table, also including a 'Dates' table to link with sales. A DAX formula such as "Difference in Sales" can calculate the difference in sales year-over-year. Finally, add a slicer with 'Year' from the 'Dates' table to choose the periods being compared.
Power BI Sales Comparisons
Power BI offers an advanced platform for analyzing and visualizing sales performance over time. By setting up a model that integrates sales with corresponding date data, users can gain in-depth insights into their business trends. Incorporating DAX functions helps to measure changes in sales effectively. With visual representations like line charts, stakeholders can quickly grasp complex data comparisons. Slicers add interactivity, giving users the control to customize the comparison periods—ultimately enabling businesses to make informed decisions based on historical sales analysis.
Power BI is a potent tool for visualizing data, which includes the ability to compare sales data across different timelines. To achieve this, one would begin by constructing a model that houses both the sales figures and the corresponding dates. Afterward, the relevant sales data are integrated into the tool.
Once the sales and date data are connected, you can craft a visual representation to draw a comparison between the sales of two arbitrary periods. DAX, a formula language, is utilized to calculate the variation in sales during these times. Users can then engage with a slicer tool added to the visualization, selecting the specific periods they wish to examine.
To set up this analysis, one starts by creating a new model in Power BI. A "Sales" table must be formed, which includes essential columns such as "Date" and "Sales Amount." Similarly, a "Dates" table is required, containing columns that detail the date, year, and month.
The next step is to link the "Sales" table to the "Dates" table using the "Date" column which connects the sales to the correct dates. A visualization is then designed to showcase the sales comparison. The following is a DAX formula applied to calculate the sales difference:
- Difference in Sales = CALCULATE(SUM(Sales[Sales Amount]), SAMEPERIODLASTYEAR('Dates'[Date])) - SUM(Sales[Sales Amount])
The incorporation of a slicer into the visualization then enables users to select the time frames to be compared, adding interactive functionality to the report.
The process of creating a visualization involves adding a report in Power BI and introducing a line chart. The line chart is populated with fields such as "Year" and the "Difference in Sales" metric previously calculated with DAX. The line chart is then formatted to clearly express the comparative sales data.
For slicer addition, a new slicer element is created in the report with fields like "Year" taken from the "Dates" table. The slicer is formatted to assist users in choosing the periods for comparison, completing the visualization setup. Thus, with this configured model, comparing sales data across variable periods in Power BI becomes a streamlined and interactive analytics process.
Understanding Sales Comparison in Power BI
Power BI, a robust tool for data visualization, enables users to compare sales data across different timelines. The process begins by creating a model that integrates sales and date information. Following this, sales data is imported to set the stage for analysis.
Linking the sales data to corresponding date details is critical for accurate comparisons. A visualization is then crafted, showcasing the sales differences across distinct periods. For precise calculations, DAX is employed to determine the sales variance.
To enhance user interaction, a slicer is included, permitting the selection of specific comparison periods. An example model outlines the steps necessary to compare sales data effectively. It involves setting up a new Power BI model and constructing a "Sales" table with essential columns.
- Create a "Sales" table with "Date" and "Sales Amount" columns.
- Build a "Dates" table categorizing date, year, and month.
The connection between "Sales" and "Dates" tables is pivotal, using the "Date" column as the link. Subsequently, a visualization is developed to compare the sales data. DAX comes into play for calculating "Difference in Sales" using a special formula.
- Integrate a formula to calculate sales differences.
- Introduce a slicer for period selection in the report.
After visualization setup, a line chart is added to the report. The line chart is formatted to exhibit the differences in sales, with fields added from the "Dates" table for contextual insight. Finally, a new slicer is created, presenting "Year" as a selectable field to filter the periods for sales comparison. This leads to a comprehensive Power BI model to analyze sales variances between arbitrary periods.

People also ask
How do you compare two sets of data for differences in Power BI?
To compare two sets of data for differences in Power BI, you can utilize features such as 'Calculated Columns', 'Measures', or 'Conditional Formatting'. A common method is to use DAX (Data Analysis Expressions) to create a new column which explicitly calculates the differences between the two sets. You can then create visualizations to display these differences, such as using a table where the differences are highlighted or a bar chart that compares values side-by-side.
How do you compare two selected dates in Power BI?
Comparing two selected dates in Power BI can be achieved using slicers for date selection and DAX measures to calculate values between those dates. Slicers allow users to filter the data by a specific time frame, and measures can be written to compare metrics (like sales, revenue, etc.) between these dates. You can also use a date range slicer for more dynamic comparisons and visualizations that update automatically as different dates are selected.
How do you create a comparison in Power BI?
Creating a comparison in Power BI can be done in several ways depending on what you wish to compare. You can use visualizations like line charts, bar charts, or scatter plots to compare data points. To set up the comparison, you may need to arrange your data model properly, create relationships, and write DAX expressions to calculate comparison metrics. Tooltips, drill-downs, and cross-filtering can add depth to your comparison analysis.
How do I compare two values in Power BI?
To compare two values in Power BI, you can create a DAX measure that calculates the difference or percentage change between the values. For example, you could write a measure that subtracts one column from another, or that divides the difference by the original value to find the percentage change. The result can be displayed in a variety of visualizations such as KPIs, gauges, or conditional formatting tables that highlight variances.
Keywords
Power BI Modeling, Sales Comparison, Random Period Analysis, Business Intelligence Insights, Data Visualization Techniques, Sales Trend Analysis, BI Reporting Strategies, Power BI Data Analysis, Compare Sales Data, Periodic Sales Comparison