- All of Microsoft
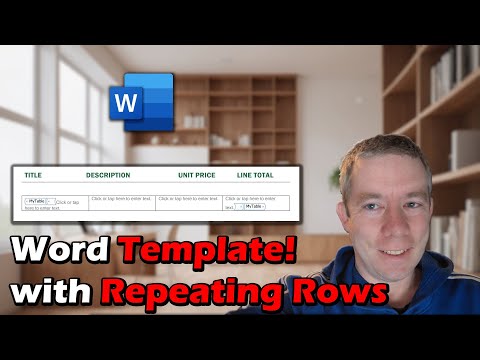
Dynamically Fill Word Template Tables With Power Automate
Currently I am sharing my knowledge with the Power Platform, with PowerApps and Power Automate. With over 8 years of experience, I have been learning SharePoint and SharePoint Online
Dynamically Fill Word Templates with Data Using Power Automate - Streamline Document Creation & Automation!
Key insights
Populating a Word template dynamically involves using Power Automate to automate tasks and process data within Word documents. This approach uses the application's ability to take input data from various sources and insert it into predefined sections of a Word template, streamlining document creation and reducing manual errors.
Creating a dynamic Word template starts with creating a document that serves as a template in Microsoft Word, identifying sections for dynamic data insertion, and saving it in a location accessible by Power Automate, such as OneDrive for Business or SharePoint.
Preparing your data source is crucial, ensuring that fields in the data source, like a SharePoint list or a Microsoft Forms response, match the placeholders in your Word template, such as {{FirstName}} for the user's first name.
In Power Automate, create a new flow with the appropriate trigger, add the Populate a Microsoft Word Template action, and map document placeholders to your data source fields, allowing Power Automate to replace placeholders with actual data dynamically.
Testing your flow is the final step to ensure that it runs as expected, with the flow triggered based on set conditions and the output document checked to verify that placeholders are correctly replaced with data from your source.
Understanding Power Automate and Document Automation
Power Automate, formerly known as Microsoft Flow, stands at the forefront of automating business processes, optimizing tasks, and enhancing productivity across numerous sectors. It serves as a powerful tool in Microsoft's suite, allowing users to craft automated workflows between their favorite apps and services to receive notifications, synchronize files, collect data, and much more. In the realm of document management and generation, Power Automate proves invaluable. By dynamically filling Word templates with data from various sources like SharePoint lists or Microsoft Forms responses, it revolutionizes how documents are created. This automation ensures consistent, error-free documents and eliminates the need for manual data entry, making tasks like generating customized invoices, reports, or letters efficient and streamlined. With Power Automate, organizations can focus on strategic work while the system handles the repetitive, time-consuming tasks, signifying a significant leap toward digital transformation and operational efficiency.
In this video, Andrew Hess from MySPQuestions demonstrates how to dynamically populate a Word template table using Power Automate, based on a list in SharePoint. He highlights the use of the repeating content control in MS Word and SharePoint to achieve this. The modern look and feel of Power Automate is also showcased, offering viewers insights into the application's capabilities for automating tasks and processing data within Microsoft Word documents.
To populate word repeating sections dynamically, the technique utilizes the ability to take input data from forms, databases, or other sources and inserts it into predefined sections of a Word template. This includes utilizing content controls or placeholders in Word templates which are automatically filled out based on the input. For instance, for an invoice that requires listing items, this method enables the automatic filling of these items from an order processing system, thus streamlining document creation and reducing manual errors.
Andrew Hess encourages viewers to like and subscribe if they find the content useful. He provides a comprehensive guide to creating a Word template that automatically fills with data from various sources such as SharePoint lists or Microsoft Forms responses. By following a detailed step-by-step process, users can significantly enhance their document creation process, making it both efficient and automated.
Step 1: Create a Word Template
Start by creating a document in Microsoft Word that will act as your template. Identify dynamic data sections and use unique placeholders for them. Save this document where Power Automate can access it, like in OneDrive for Business or SharePoint.
Step 2: Prepare Your Data Source
Use a data source that Power Automate can connect to, such as a SharePoint list or Microsoft Forms responses. Make sure the fields in your data source correspond to the placeholders in your Word template.
Step 3: Create a New Flow
Create a new flow in Power Automate, choosing the trigger that fits your needs, such as when a new item is added to a SharePoint list or a new form response is submitted.
Step 4: Use the Populate a Microsoft Word Template Action
Add an action in your flow called Populate a Microsoft Word Template. Select your Word document as the template and map the placeholders to your data source fields. Power Automate will replace these placeholders with the actual data.
Step 5: Save the Document to a Desired Location
After the template is populated with data, save the document to a place of your choosing like SharePoint or OneDrive, or even send it as an email attachment.
Step 6: Test Your Flow
Test the flow to ensure it operates correctly. Trigger the flow under the set conditions and verify that the data from your source correctly replaces the placeholders in the output document.
Summary
Using Power Automate to automate the filling of a Word template with dynamic data can greatly enhance efficiency and accuracy in document generation. The steps provided guide users through creating a system that ensures documents are automatically populated with up-to-date data, ensuring workflow consistency and efficiency.
Understanding Power Automate for Document Automation
Power Automate offers a powerful toolset for professionals seeking to automate their document generation processes. Significant benefits include time savings, error reduction, and consistent output, which are crucial for maintaining professionalism in document management. This tool seamlessly integrates with other Microsoft applications, making it an indispensable part of the toolkit for those looking to automate their workflows. Whether handling invoices, reports, or any document requiring dynamic data insertion, similar tools to Power Automate provide an efficient solution to meet those needs. Mastering these tools can lead to improved operational efficiency, reduced manual workload, and a more streamlined document creation process.
In a recent tutorial, Andrew Hess shared critical insights on leveraging Power Automate to dynamically populate a Word Template. The process taps into repeating content controls within Microsoft Word, using SharePoint lists and Power Automate to streamline document creation. This method introduces a modern aspect to document automation, ensuring a seamless and efficient workflow.
Using Power Automate, users can automate the insertion of data into Word document templates. The service interacts with forms, databases, and other data sources to pull information and fill predefined placeholders within a Word template. This capability is particularly useful for creating consistent documents like invoices, where item details from an order processing system can dynamically populate sections within a template, reducing manual input and the likelihood of errors.
Andrew Hess guides viewers through creating a Word template with specific placeholders, preparing a data source that matches these placeholders, and setting up a new flow in Power Automate. This process simplifies the document creation process, ensuring data from sources like SharePoint lists or Microsoft Forms is accurately reflected in the final document.
Key Steps to Automate Word Document Creation
- Begin by preparing a Word document to serve as the base template, tagging sections for dynamic data insertion with unique placeholders.
- Align your data source, such as a SharePoint list, ensuring it correlates with the document's placeholders.
- Create a new automation flow within Power Automate, selecting triggers based on data changes or submissions.
- Add an action to populate a Microsoft Word Template, mapping each placeholder to the appropriate data field.
- Configure the action to save the populated document to a preferred location, such as SharePoint or as an email attachment.
- Run tests to guarantee that the flow operates as intended, checking the filled document for accuracy.
By following these steps, document automation becomes a reality, cutting down on manual data entry and ensuring documents are always up-to-date. This automation sequence not only saves time but also enhances the overall accuracy and professionalism of document management within organizations.
Exploring Document Automation Further
The practice of automating document creation using tools like Power Automate offers extensive benefits for businesses and professionals alike. Such automation simplifies the generation of repetitive documents, ensures data accuracy, and enhances productivity by minimizing manual data entry. Tools like Power Automate, when paired with Microsoft Word and SharePoint, become powerful allies in processing documents dynamically. This technology is particularly useful in fields requiring the handling of numerous documents daily, such as legal, finance, and administration. By automating these processes, organizations can focus more on strategic tasks while leaving document creation and management to these efficient technological solutions. Power Automate stands out as a key tool in the digital transformation of business processes, aligning with the modern workplace's needs for efficiency and accuracy.

People also ask
"How do I auto populate a Word template?"
To leverage the autofill feature, adhere to these four sequential steps.
"How do I populate a Word document with Power Automate?"
Employ data from a PowerApp to generate a document.
"How to populate a Word template with repeating content control?"
In the event the Controls task pane isn't displayed, opt for More Controls from the Insert menu, or utilize the shortcut ALT+I, C. Within the Insert controls segment, select Repeating Section. For embedding controls into the repeating section, simply drag your desired controls from the Controls task pane directly into the repeating section on your form template.
"How do I auto populate a table of contents in Word?"
Navigate to References > Table of Contents, subsequently opting for an Automatic Table of Contents style from the presented list. It's crucial to note that utilizing a Manual Table of Contents style means Word will not use your headings for generating a table of contents nor will it update it automatically.
Keywords
Populate Word Template, Dynamic Table, Power Automate, Microsoft Word, Automation, Document Generation, Flow, Templates, Update Table, Dynamic Content