- All of Microsoft
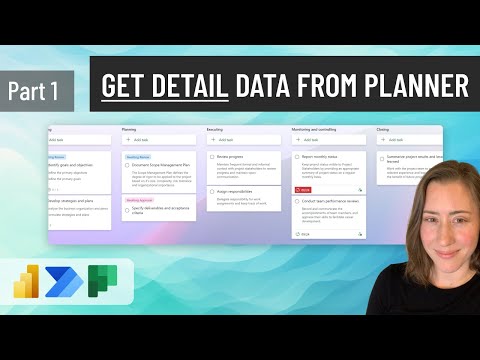
Unlock Planner Tasks Easily with Power Automate
Power Platform Developer
Master Planner Data Extraction: Uncover Task Details with Power Automate & Visualize in Power BI!
Key insights
Master Microsoft Planner Task Management with Power Automate:
- Power Automate can extract complete details of tasks in Microsoft Planner and store them in SharePoint, which includes task assignees, statuses, and more.
- There isn’t a direct way to fetch all tasks in one step; a loop must be used to get details of each task individually.
- Power Automate requires setting up a variable as an array to store task details, and tasks need to be iterated using a 'For Each' loop.
- Tasks are retrieved and their details are appended to the array variable during the loop.
- After looping through all tasks, the array will contain all task details, ready for further processing or exporting.
Details on Microsoft Planner and Power Automate:
Harnessing Planner and Power Automate for Enhanced Task Management
Microsoft Planner serves as a powerful tool to manage team tasks and projects, streamlining efficiency and organization. Integrating with Power Automate augments its capabilities allowing for automated collection and manipulation of task data. This helps in creating comprehensive datasets, which can be invaluable in tracking project progress, identifying bottlenecks, and allocating resources effectively. The synergy between these Microsoft tools empowers users to create a seamless workflow management system, transforming task management into a dynamic and responsive process.
This video demonstrates how to create a flow in Power Automate to extract comprehensive details from Microsoft Planner tasks and save them to a file in SharePoint. The gathered information includes the assignee's name and profile, the task's description, its current status, assigned buckets, subtasks, and any color-coded labels or tags. These data points can then be linked with Power BI to assemble them into a table or Gantt chart, which can be updated on a set schedule.
To put together an exhaustive list of Planner task details using Power Automate, you must employ the 'Planner: Get Task Details' action. This action retrieves a bounty of information on tasks, like titles, detailed descriptions, assignee information, due dates, statuses, and other pertinent items. Though, it's important to note there isn't a direct action available to aggregate all task details in one step. Instead, a looping technique must be used, cycling through the 'Planner: Get Task Details' action repeatedly and adding each task's details to a collective data variable.
Here are the necessary steps to compile all Planner task information:
- Create a Variable: Formulate a variable intended for storing the task details collection. This will be an 'Array of Planner Tasks'.
- Initialize the Variable: Start by setting the variable to an empty array to signify no tasks have been collected.
- Start a Loop: Use a 'For Each' loop to go through each Planner task. List all tasks with the 'Planner: List Tasks' action, and subsequently, collect details for each using the 'Planner: Get Task Details' action in the loop.
- Extract Task Details: Within the loop, extract details for each task with the mentioned action, receiving them as a JSON object.
- Append Task Details to Collection: Add the JSON object of task details to the previously created variable during each loop iteration.
- End the Loop: When the loop has run through all tasks, the collected variable will be complete with details.
- Handle the Collection: Manipulate the gathered task details as desired, such as exporting to a file or integrating into a SharePoint list.
This method allows for the efficient accumulation and management of all Planner task details with Power Automate.
Exploring Microsoft Planner Task Management
Microsoft Planner is a powerful task management tool integrated within the Office 365 suite. It facilitates organized team collaboration by enabling users to create, assign, and track tasks across different projects. With its intuitive design, Planner effectively breaks down projects into manageable tasks, categorizes them into buckets, and allows for visual progress tracking with charts and dashboards. Integrating Planner with Power Automate streamlines task management processes, allowing for automation, which further enhances productivity and project monitoring efficiency.
Comprehensive Guide on Planner Task Deconstruction
Creating a workflow with Power Automate to accumulate all Microsoft Planner tasks is a valuable technique for effective task management. By assimilating this information, we obtain a comprehensive view of the tasks, which can span multiple aspects. These aspects comprise the assignment to individuals, detailed task descriptions, the current status, operational buckets, integrated sub-tasks, and distinctive colored labels.
Furthermore, this gathered data can be advantageously harnessed. The remarkable synergy between Power Automate and Power BI allows for the establishment of insightful tables or informative Gantt charts. Additionally, it permits the scheduled refresh of data insights to keep the information relevant and updated.
Preparing the groundwork for this task entails setting up the automation flow. The introductory section of the video discussed the preliminary Planner task data at the 35-second mark. Progressing to the 2 minute 10-second mark, the video delved into the creation of the automation flow. Further, the technique to meticulously loop over each task to accumulate details commences at the 5-minute 28-second timestamp.
- At the mark of 6 minutes and 38 seconds, the process of identifying assignee names is addressed along with approaches to circumvent potential errors when profiles are missing.
- Subsequently, at 15 minutes, the collection of Planner flag data is shared.
- The final step of storing this aggregated task information into a SharePoint file is showcased at 17 minutes and 55 seconds.
To embark on obtaining all Planner task details, the 'Planner: Get Task Details' action within Power Automate is an essential tool to utilize. It capacitates users to capture in-depth knowledge about individual tasks. This gathered data embodies elements like title, description, assignee, due dates, and the task's current state or other significant traits.
Under the current framework, there isn't a single step solution within Power Automate for the acquisition of extensive Planner task details. To overcome this, the implementation of a loop mechanism becomes necessary. It iterates over several 'Planner: Get Task Details' actions, amassing the information into one unified variable representing a comprehensive task collection.
The way to execute this includes the sequential steps shown below:
- Create a Variable: The journey begins by establishing a variable to collate planner task particulars which will be stored as an 'Array of Planner Tasks'.
- Initialize the Variable: Next, setting the variable’s initial state to an empty array indicates the commencement with zero tasks.
- Start a Loop: Involve a 'For Each' loop to cycle through all tasks. Utilizing the 'Planner: List Tasks' to acquire the tasks list and then pulling detailed task information with the 'Planner: Get Task Details' action within the loop.
- Extract Task Details: As the loop engages, each task's comprehensive details are fetched using the 'Planner: Get Task Details' action to establish a JSON object for each task.
- Append Task Details to Collection: Post extraction, task details are appended in the form of a JSON object to the aforementioned collection variable progressively accumulating task information.
- End the Loop: With the completion of the loop, you are endowed with a variable brimmed with Planner task details.
- Handle the Collection: Finally, the collection can be maneuvered as necessary, whether it be exporting to a SharePoint file or undertaking alternate operations.
Employing the methodology outlined guarantees a proficient way to collect and manage all Planner task details with Power Automate.
Exploring the Capabilities of Task Automation
Efficient task management has become increasingly pivotal in today's fast-moving business environment. Harnessing tools like Power Automate for task automation unlocks potential for productivity and organization. By consolidating tasks into one platform and extracting actionable insights, teams can manage workloads more effectively and streamline processes. Whether it's a small team or a large enterprise, the ability to automate and visualize task management is invaluable for staying ahead in a competitive landscape.

People also ask
How do you get the description of a task in power automate?
To get the description of a task in Power Automate, you can use the “Get task details” action associated with Microsoft Planner. After specifying the task ID, this action will retrieve various details about the task including its description. You can then use dynamic content to implement this description in your flow wherever needed.
How can I see all plans in my Planner?
You can view all your plans in Microsoft Planner by accessing the Planner Hub. The Planner Hub provides a summary of all the plans that you are a member of. It showcases an overview of tasks across different plans and allows you to click through to individual plans for more details.
How to create a checklist in a Planner task with Power Automate?
In Power Automate, you can create a checklist within a Planner task by using the "Update task details" action. You'll need to construct a JSON object that represents the checklist items and their state and include it in your action. The items in your JSON object will then get added to the task as a checklist.
Can you use power automate with Microsoft Planner?
Yes, Power Automate can be used with Microsoft Planner. Power Automate includes a number of actions specifically for Planner, which allows you to automate various aspects of task management, such as creation, updates, and organizing tasks as well as creating and modifying plans and buckets.
Keywords
Power Automate Planner Task Details, Planner Task Automation, Get Planner Tasks Power Automate, Microsoft Planner Task Management, Power Automate Planner Integration, Planner Task Detail Retrieval, Automating Planner Tasks Details, Microsoft Planner Power Automate, Fetch Planner Task Details, Power Automate Planner Task Workflow