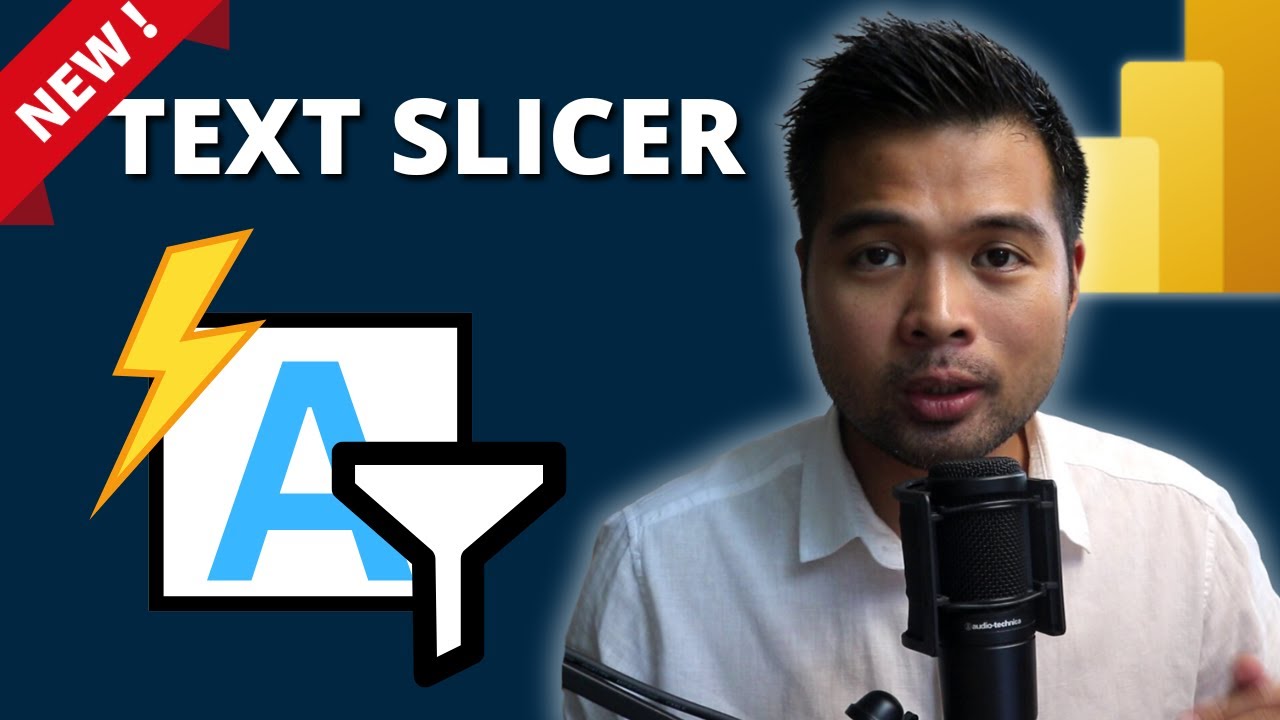Data Analytics
- All of Microsoft
Zeitspanne
explore our new search
Power BI
21. Dez 2024 08:03
Power BI: Unleash Insights with the New Text Slicer Visual!
Power BI, Text Slicer, Data Analytics, Business Intelligence, Customization, Search Column
Key insights
- Text Slicer is a new feature in Power BI that enhances data filtering by allowing users to input specific text, improving report interactivity and user experience.
- To enable the Text Slicer, open Power BI Desktop, access the 'File' menu, select 'Options and Settings,' navigate to 'Preview Features,' check 'Text Slicer Visual,' and restart Power BI.
- Add the Text Slicer to your report by selecting it from the ‘Visualizations’ pane and dragging your desired text field into the ‘Field’ area for configuration.
- Customize the Text Slicer using formatting options such as font size and style in the ‘Format’ pane to match your report’s design.
- The Text Slicer allows dynamic filtering by typing specific text into its input box, enhancing data retrieval efficiency.
- This feature offers an alternative to traditional slicers, providing more flexibility in handling textual data within reports.
Introduction to the New Text Slicer in Power BI
The latest addition to Power BI's suite of tools is the innovative Text Slicer visual. This feature is designed to enhance data filtering by allowing users to input specific text to dynamically filter data. As a result, it streamlines the process of locating specific data points, thereby improving report interactivity and user experience. Fernan Espejo from Solutions Abroad has created a comprehensive YouTube video that guides users through the basics of this new feature. In this article, we will explore the key aspects of the Text Slicer, including how to enable it, its basic usage, customization options, and alternatives.Enabling the Text Slicer Feature
To begin using the Text Slicer in Power BI, users must first enable this feature. The process is straightforward:- Open Power BI Desktop.
- Access the Options menu by clicking on the ‘File’ menu and selecting ‘Options and Settings,’ followed by ‘Options.’
- Navigate to the ‘Preview Features’ section within the Options window.
- Check the box for ‘Text Slicer Visual’ to enable it.
- Click ‘OK’ and restart Power BI Desktop to apply the changes.
Basic Usage of the Text Slicer
Once the Text Slicer is enabled, adding it to a report is a simple task. Users can follow these steps to incorporate it into their data analysis:- In the report, navigate to the ‘Visualizations’ pane.
- Select the ‘Text Slicer’ visual to add it to the canvas.
- Drag and drop the desired text field, such as ‘Product Name,’ from the data fields into the ‘Field’ area of the Text Slicer.
- In the Text Slicer input box, type the text you wish to filter by.
- Press ‘Enter’ or click the apply button to activate the filter.
Customization Options for the Text Slicer
The Text Slicer is not only functional but also customizable to fit the aesthetic needs of any report. Users have several formatting options at their disposal:- With the Text Slicer selected, access the ‘Format’ pane.
- Adjust properties such as font size, style, and input box appearance to align with the report’s design.
- Additional customization options may include border settings, background color, and alignment.
Comparing the Text Slicer to Traditional Slicers
While the Text Slicer offers unique advantages, it is essential to understand how it compares to traditional slicers in Power BI. Traditional slicers typically allow users to filter data based on predefined categories or numerical ranges. In contrast, the Text Slicer provides a more flexible approach by enabling text-based filtering. However, this flexibility comes with tradeoffs. For instance, the Text Slicer may require more precise input from users, which can be challenging if the exact text is unknown. Conversely, traditional slicers might be more user-friendly for broad filtering tasks but lack the specificity that the Text Slicer offers. Ultimately, the choice between using a Text Slicer or a traditional slicer depends on the specific needs of the analysis. Users must weigh the benefits of dynamic text filtering against the simplicity of category-based filtering.Exploring Alternatives and Challenges
While the Text Slicer is a powerful tool, there are alternatives and challenges to consider. One alternative is using search bars or filters within Power BI that offer similar text-based filtering capabilities. These options might be more suitable for users who prefer not to enable preview features. On the other hand, challenges associated with the Text Slicer include ensuring that users input the correct text for filtering. This requirement can lead to errors if users are unaware of the exact text values present in the dataset. Additionally, the Text Slicer may not be ideal for all types of data, particularly numerical data where traditional slicers excel. In conclusion, the Text Slicer is a valuable addition to Power BI, offering enhanced filtering capabilities for text data. By understanding how to enable, use, and customize this feature, users can significantly improve their data analysis processes. However, it is crucial to consider the tradeoffs and challenges associated with different filtering approaches to make informed decisions about which tool best suits their needs.

Keywords
Power BI Text Slicer Beginners Guide Power BI Tutorial New Visual Power BI Features Data Visualization Microsoft Power BI