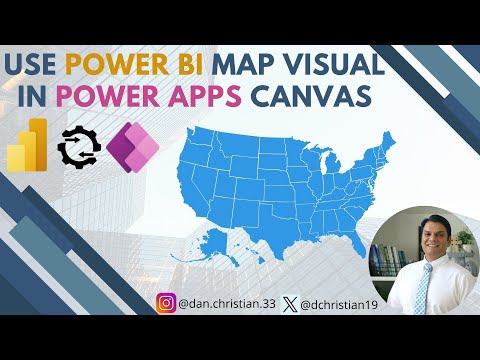
How to use Canvas Apps with Power BI Map Visuals
Lead Infrastructure Engineer / Vice President | Microsoft MCT & MVP | Speaker & Blogger
Maximize Power Apps with Power BI Map Visual Integration for Bidirectional Filtering!
Key insights
- Utilize the Power BI Map visual within Power Apps Canvas to enhance visual representation and interactivity.
- Demonstrates bi-directional filtering between the map visual and canvas app gallery, allowing seamless integration.
- Includes a detailed step-by-step guide from creating the Power BI report to embedding it into the canvas app.
- Provides valuable resources and hyperlinks to learn more about Power BI and Power Apps integration specifics.
- Emphasizes the importance of low-code solutions in building powerful business applications with integrated mapping features.
Exploring the Integration of Power BI Map Visuals in Power Apps Canvas
Incorporating Power BI visuals into Power Apps Canvas empowers users to leverage rich geographic data through interactive maps. This integration enhances the app's capability to present complex data in an understandable format, boosting the analytical power of users. Specifically, it uses bi-directional filtering to allow interactions between different components like the map visual and the gallery view, making the app both interactive and informative.
The video tutorial simplifies the process, starting from the creation of a Power BI report to embedding it into a Power Apps Canvas. It's a hands-on guide that also offers resources for further learning, underscoring the tutorial's practical approach. The use of low-code development tools like Power BI and Power Apps democratizes app development, making complex tasks simpler and more accessible to a broader audience. This is crucial for organizations looking to harness the full potential of their data in a visually engaging way.
By following the steps outlined in the video, users can create sophisticated applications that not only display data but also allow users to interact with it through integrated visuals. This approach not only improves user engagement but also enhances decision-making capabilities, by providing a more comprehensive understanding of the data at hand. Through such tutorials, the gap between data science and business users is bridged effectively, facilitating a culture of data-driven decision making in everyday business processes.
Hey Everyone, In this video, Daniel Christian, a recognized Microsoft Most Valuable Professional, guides us on integrating the Power BI Map visual within a Power Apps Canvas app. He expertly demonstrates the utility of this feature by showing how filters can operate in a bidirectional way. This involves filtering a canvas app gallery based on selections made from the map visual and vice versa. Selecting a state on the map can filter the gallery items accordingly, enhancing the app's interactive capabilities. The video is structured to aid viewers systematically, beginning with an introduction to the concept and steadily moving through the essential steps. This includes creating the Power BI report, retrieving the necessary URL, and appending parameters to the URL. Daniel then dives into how to effectively embed the report into the canvas app, followed by embedding the canvas app within the report itself. The walkthrough is clear, making it easy for even beginners to follow along and implement the techniques discussed. The conclusion wraps up the session, providing viewers with a concise summary and reinforcing the integration capabilities between Power BI and Power Apps Canvas. Although the video includes links to helpful resources for further reading and exploration, these links direct viewers to Microsoft's official documentation pages, which cover visuals and canvas controls in greater depth. There are no external links included in this summary to ensure a focus on the content. Additionally, Daniel Christian offers various ways to contact him, promoting an open channel for viewer engagement and support. This educational content appeals to both technical and non-technical audiences interested in enhancing their applications with dynamic map visuals and cross-filtering functionality. Power BI is a powerful data analytics tool that enables users to visualize data in various formats, one of which includes geospatial mapping. This integration with Power Apps Canvas, a tool designed for building mobile and web applications, allows users to craft interactive applications that respond to user interactions and data changes live. This synergy not just augments the visual appeal but also enhances the usability and functionality of the apps. Users can manage and interact with complex datasets visually, making it simpler to derive insights and make data-driven decisions. The concept of embedding Power Apps Canvas within a Power BI report, and vice versa, opens a realm of possibilities for developers and app designers to create more cohesive and interactive experiences. By implementing such integrations, users can achieve a seamless workflow that leverages the strengths of both platforms. For businesses, this can translate into better monitoring of geographical data, more dynamic presentations, and enhanced decision-making capabilities. Whether it's displaying sales regions, distribution networks, or resource availability, the combined power of Power BI and Power Apps Canvas enriches the user experience significantly. As technological landscapes evolve, the integration of powerful tools like Power BI and Power Apps Canvas will become a cornerstone for innovative app development and smart business solutions.Exploring Power BI and Power Apps Canvas Integration
Power Apps
Teams
Planner
Developer Tools
[END HTMLDOC]

People also ask
"How do I embed a Power BI visual in Power Apps?"
To embed a Power BI visual into Power Apps, you would typically create a solution that includes an embedded Power BI dashboard object within your Power Apps environment.
"Can Power BI be used in canvas apps?"
"How do I add a Power BI chart to Power Apps?"
To add a Power BI chart to a Power Apps canvas, navigate to the 'Insert' menu after creating a new screen, from which you can select the appropriate options to integrate your Power BI chart.
"How to connect Power BI to Power Apps?"
To connect Power BI to Power Apps, select the 'PowerApps for Power BI' option. Once clicked, this allows for visual integration and interaction between Power BI data and your Power Apps application.
Keywords
Power BI Map Visual, Power Apps Canvas, Integrating Power BI and Power Apps, Power BI Mapping, Power Apps Visualization, Power BI Custom Visuals, Power Apps Data Visualizations, Embed Power BI in Power Apps