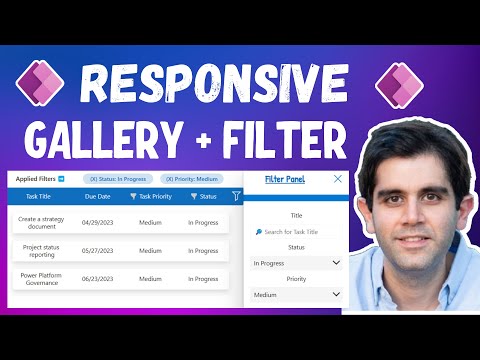
Power Apps
8. Mai 2023 12:30
PowerApps Responsive Screen with Gallery & Filters
von HubSite 365 über Reza Dorrani
Principal Program Manager at Microsoft Power CAT Team | Power Platform Content Creator
Welcome to this step-by-step Power Apps tutorial for beginners to advanced users. I will cover various topics related to building Canvas Power Apps
HubSite 365 Apps