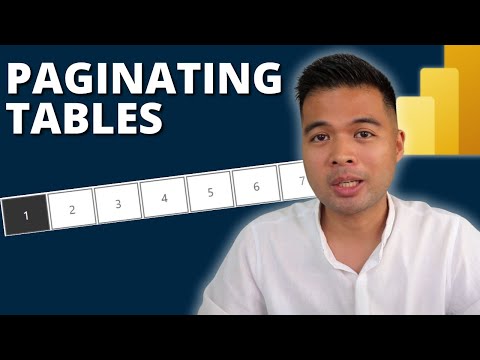
Power BI
14. Feb 2025 06:00
Power BI: Table Pagination with This DAX Secret!
von HubSite 365 über Fernan Espejo (Solutions Abroad)
Power BI, DAX
Key insights
- Power BI Pagination: Power BI lacks a built-in pagination feature, but you can create a custom system using DAX measures and slicers. This method enhances performance by allowing users to navigate large tables without loading all records at once.
- Benefits of Pagination:
- Performance Optimization: Limits the number of rows displayed, speeding up report processing.
- User Experience: Data is presented in smaller, manageable chunks for easier navigation.
- Custom Control: Users can select how many rows to display per page.
- Create a Page Number Table: Use DAX to generate a table with page numbers. Example: DAX PageNumbers = GENERATESERIES(1, 100, 1) Add this as a slicer in your report.
- Define Rows Per Page: Create a "What-If Parameter" in Power BI to control the number of rows per page. Set minimum, maximum, and increment values for flexibility.
- DAX Measures for Pagination: - Measure to calculate start and end row numbers based on selected page. - Assign row numbers dynamically using DAX. - Filter data based on calculated pagination range.
- Final Enhancements: Improve user interaction with conditional formatting and button navigation. Optimize performance by precomputing row numbers if necessary.
Introduction to Paginating Power BI Tables
Power BI, a powerful tool for data visualization, lacks a built-in pagination feature for tables. However, users can create a custom pagination system using DAX measures and slicers. This approach allows users to navigate large datasets efficiently without overwhelming the system by loading all records at once. Consequently, it enhances both performance and usability. In this article, we will explore the steps to implement pagination in Power BI, the benefits of doing so, and the challenges that may arise.Why Use Pagination in Power BI?
Pagination offers several advantages for Power BI users. Firstly, it optimizes performance by limiting the number of rows displayed at any given time. Large tables can significantly slow down reports, and pagination helps mitigate this issue. Secondly, it improves user experience by allowing users to navigate data in smaller, more manageable chunks. Finally, it provides custom control, enabling users to select how many rows to display per page, thus tailoring the data presentation to their specific needs.- Performance Optimization: Large tables can slow down reports, and pagination helps limit the number of rows displayed.
- Improved User Experience: Users can navigate data in smaller, more manageable chunks.
- Custom Control: Enables users to select how many rows to display per page.
Steps to Implement Pagination Using DAX
1. Create a Page Number Table
To allow users to navigate between pages, you need a separate table to store page numbers. This step involves creating a new table using a DAX formula.- Go to Modeling > New Table and enter the following DAX formula:
PageNumbers = GENERATESERIES(1, 100, 1) - This table generates page numbers from 1 to 100. You can adjust the maximum number of pages based on your data.
- Add the PageNumbers table as a slicer in your report.
2. Define Rows Per Page
You need a parameter to control how many rows appear on each page. This involves creating a "What-If" parameter in Power BI.- Create a What-If Parameter in Power BI:
- Go to Modeling > New Parameter > Numeric Range.
- Name it "RowsPerPage" and set:
- Minimum: 5
- Maximum: 50
- Increment: 5
- Click OK, and Power BI will create a slicer for this parameter.
3. Create Pagination DAX Measures
Now, create measures that calculate which rows should be displayed based on the selected page and rows per page.- Measure 1: Determine Start and End Row
- This measure calculates the first and last row numbers for the selected page.
- Use the following DAX formulas:
StartRow = VAR SelectedPage = SELECTEDVALUE(PageNumbers[Value], 1) VAR RowsPerPage = SELECTEDVALUE('RowsPerPage'[RowsPerPage], 10) RETURN (SelectedPage - 1) * RowsPerPage + 1
EndRow = VAR SelectedPage = SELECTEDVALUE(PageNumbers[Value], 1) VAR RowsPerPage = SELECTEDVALUE('RowsPerPage'[RowsPerPage], 10) RETURN SelectedPage * RowsPerPage
- Measure 2: Assign Row Numbers to Table
- Create a measure that assigns row numbers to your table dynamically.
- Use the following DAX formula:
RowNumber = VAR TableWithRowNumbers = ADDCOLUMNS(ADDCOLUMNS('YourTable', "@Index", RANKX(ALL('YourTable'), 'YourTable'[UniqueColumn], , ASC, DENSE)), "RowNum", RANKX(ALL('YourTable'), 'YourTable'[UniqueColumn], , ASC, DENSE)) RETURN LOOKUPVALUE(TableWithRowNumbers[RowNum], TableWithRowNumbers[UniqueColumn], 'YourTable'[UniqueColumn]) - Replace 'YourTable' with your actual table name and 'UniqueColumn' with a column that uniquely identifies each row.
- Measure 3: Filter Table Based on Pagination
- Create a measure to filter the data:
ShowRow = VAR Start = [StartRow] VAR End = [EndRow] VAR RowNum = [RowNumber] RETURN IF(RowNum >= Start && RowNum <= End, 1, 0) - This measure checks if a row falls within the selected page range. Rows outside the range return 0, effectively hiding them.
- Create a measure to filter the data:
4. Apply the Filter in a Visual
Finally, apply the filter to display only the desired rows in a table visual.- Add your table to a Table Visual.
- Add all necessary fields, including the ShowRow measure.
- Go to Filters and set ShowRow = 1 to display only the filtered rows.
Final Enhancements
To further enhance your report, consider implementing the following features:- Conditional Formatting: Highlight the selected page in the slicer.
- Button Navigation: Use bookmarks or DAX to create "Next" and "Previous" buttons.
- Performance Tweaks: Optimize by precomputing row numbers in Power Query instead of DAX.
Conclusion
In conclusion, this method allows you to paginate large Power BI tables using DAX measures and slicers. It improves performance, enhances user experience, and provides better control over data visualization. By implementing these steps, users can effectively manage large datasets in Power BI, making data analysis more efficient and user-friendly.

Keywords
Power BI pagination, DAX pagination trick, Power BI table paginate, Paginate tables in Power BI, DAX for pagination, Power BI data navigation, Table pagination technique, Efficient Power BI reports
HubSite 365 Apps