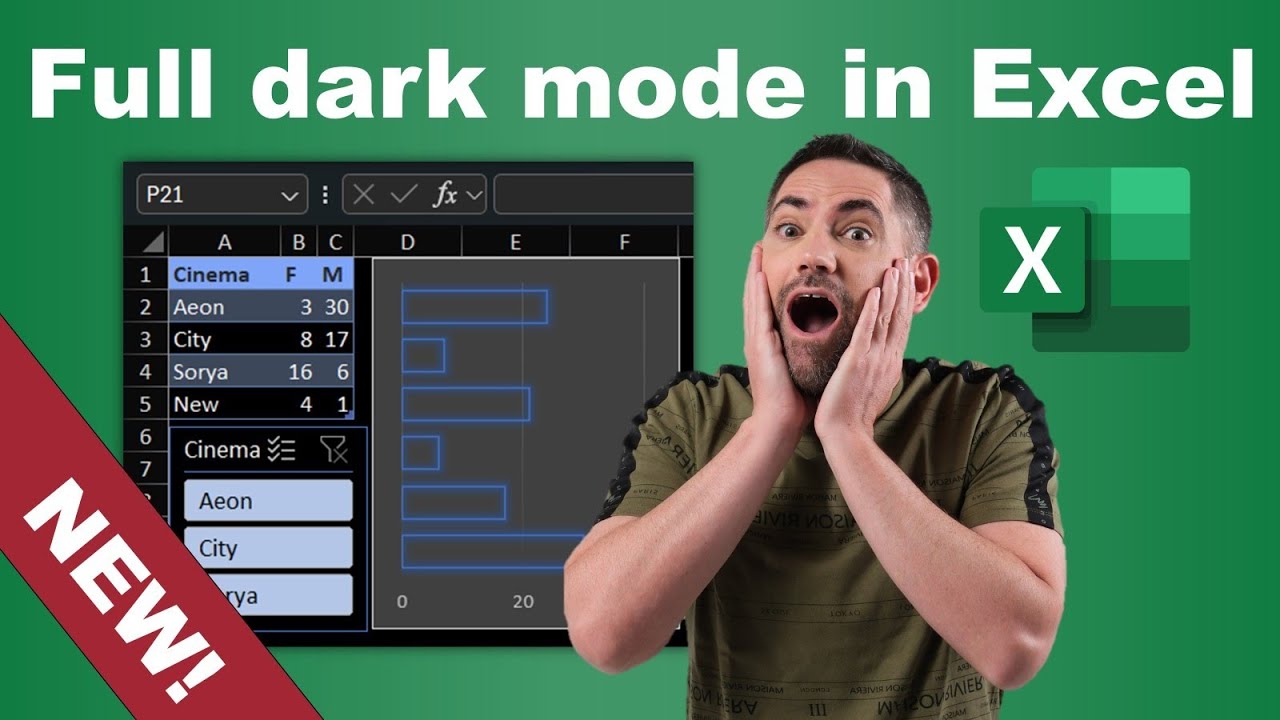Excel Dark Mode: What’s New in 2025
Dark Mode Excel 2025: Full dark mode for Tables, Charts, PivotTables, Excel views, slicers, Power Query in Microsoft 365.
Key insights
- Dark Mode in Excel is a new feature for 2025, allowing users to change the entire interface, including cells and backgrounds, to a darker color scheme for a modern look.
- This update is available to Microsoft 365 Monthly Enterprise and Current Channel subscribers, with plans for Semi annual channel users by January 2026. Check your version under File - Account.
- Reduced Eye Strain is a key benefit, making it easier to work in low-light environments and helping those who spend long hours on spreadsheets.
- The feature can improve energy efficiency, especially on OLED screens, as darker backgrounds use less power and may lead to longer battery life.
- You can enable Dark Mode by selecting the View tab and clicking Switch Modes, or by choosing the Black Office Theme under File > Account. Using system settings will match Windows’ theme if set to black.
- This comprehensive approach darkens all elements—tables, PivotTables, charts, slicers, dialog boxes—and follows user feedback for better accessibility and consistency across Excel’s interface.
Microsoft Excel Launches Full Dark Mode in 2025
In a move that many users have anticipated, Microsoft has rolled out a comprehensive Dark Mode for Excel in 2025. This update, detailed by YouTube creator David Benaim, marks a significant improvement in both usability and visual comfort for Excel users. Currently, the feature is available to Monthly Enterprise and Current Channel Microsoft 365 subscribers, with a broader release expected by January 2026 for Semi-annual channel users. As more professionals seek ways to reduce eye strain and personalize their workspace, this new dark theme is set to become a popular addition to Microsoft’s suite of productivity tools.
Comprehensive Interface Transformation
Unlike previous iterations, the new Dark Mode extends far beyond just the ribbon and menus. Now, users can expect the entire Excel interface—including cells, tables, PivotTables, dialog boxes, and side panes—to adopt a cohesive dark color scheme. This comprehensive transformation delivers a modern and visually consistent appearance across the application, aligning Excel with other popular Microsoft programs that have already embraced darker themes.
This consistency is not merely about aesthetics. By integrating dark elements throughout every layer of the interface, Excel ensures that users experience fewer visual interruptions and a smoother workflow, particularly when switching between different features or modules within the program.
Key Benefits and User Experience
The primary advantage of Dark Mode is its potential to reduce eye strain, especially for those working long hours or in low-light settings. This aspect is particularly relevant for financial analysts, data scientists, and other professionals who often spend extended periods in front of spreadsheets. Moreover, for users with light sensitivity, the dark interface offers improved accessibility.
Energy efficiency also comes into play. Devices with OLED screens can see improved battery life, as the darker background consumes less power than traditional bright themes. In addition, many users find the dark aesthetic more visually appealing, providing a sleek and modern feel to their documents and dashboards.
How to Enable and Customize Dark Mode
Activating Dark Mode in Excel is straightforward. Users can navigate to the View tab and select Switch Modes to toggle the setting. For deeper customization, the Office Theme option is available under File > Office > Account. Here, users can choose between Black or Use system settings, with the latter requiring Windows to be set to a dark theme.
However, some elements such as charts and slicers may require manual adjustments to fully harmonize with the new dark surroundings. As David Benaim demonstrates, users can experiment with formatting options to ensure these components remain legible and visually integrated. This flexibility allows for personalized setups, though it may introduce some additional steps for those seeking a seamless look.
Tradeoffs and Challenges
While Dark Mode brings substantial benefits, it also introduces certain challenges. For instance, not all imported data or custom visuals may automatically adapt to the dark theme, requiring users to manually tweak colors for optimal visibility. Furthermore, some users might find the transition period confusing as they adjust to the new appearance, especially if they regularly switch between devices or collaborate with colleagues using different themes.
Another consideration is compatibility. Since the feature is currently limited to specific Microsoft 365 channels, organizations operating on older versions or slower update schedules may experience inconsistency across teams. Balancing the desire for modern aesthetics with the need for universal compatibility remains a key challenge for IT administrators and end-users alike.
Looking Forward
The introduction of a full Dark Mode in Excel demonstrates Microsoft’s responsiveness to evolving user preferences and accessibility needs. As more feedback is gathered and the feature rolls out to wider audiences, further refinements are likely. The update is part of a broader strategy to enhance productivity and user satisfaction in the digital workspace.
Ultimately, this major update not only refreshes Excel’s look but also positions it as a more comfortable and energy-efficient tool for the modern professional. Users eager to explore the new dark interface can look forward to a more immersive and visually friendly experience in their day-to-day spreadsheet work.

Keywords
Dark Mode Excel 2025 Dark Theme Excel New Features Excel 2025 UI Update Microsoft Excel Dark Mode How to Enable Dark Mode Excel Productivity Tips Excel Interface Update